Docentes y teletrabajo: ¿cómo evitar virus y fraudes?

El uso de plataformas educativas online y otras aplicaciones digitales permite ampliar las posibilidades en la realización del trabajo educativo, siendo fundamental aplicar medidas de seguridad para prevenir virus y fraudes también en aquellos dispositivos con los que se trabaja fuera del centro educativo. Te damos las claves para tomar medidas de seguridad.
Cuando preparamos y desarrollamos las clases fuera del centro educativo usando nuestros dispositivos, también debemos extremar la precaución ante fraudes o engaños online que pueden suponer un riesgo importante para nuestra información, la del centro o la del alumnado. Para evitar ser víctima de ellos o sufrir incidentes con virus informáticos y otros tipos de malware, es fundamental conocer y poner en práctica algunas medidas de prevención. En este artículo, os contamos cómo incluir en vuestro día a día sencillas pautas de seguridad.
Tu rutina en ciberseguridad paso a paso
- Precaución al utilizar memorias USB.
Las memorias USB se han convertido en un soporte digital fácil de transportar y con gran capacidad. Además, al ser compatible con la mayoría de dispositivos actuales favorece que sea uno de los medios más usados para transportar datos, fotos, programas e información. Sin embargo, es necesario aplicar medidas preventivas antes de usarlas para evitar posibles riesgos en caso de que contengan algún tipo de virus o un software malicioso.
-
Tutorial para macOS

Icono de USB en el escritorio
Al conectar una memoria USB nos aparecerá este icono en el escritorio.
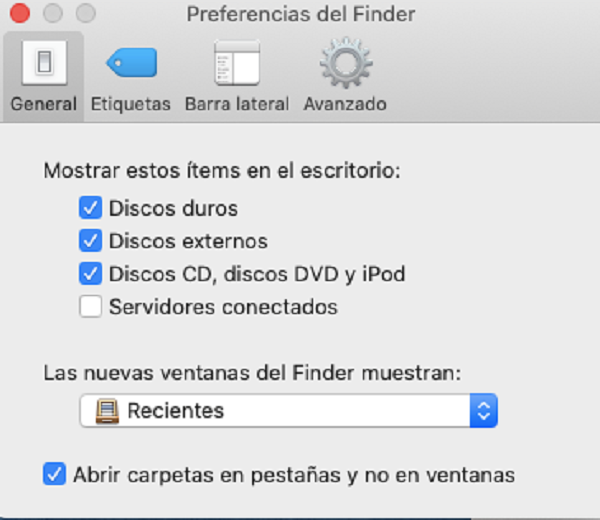
Ventana de Preferencias del ‘Finder’
Para poder revisar el dispositivo deberemos tener configurada esta opción, accediendo desde ‘Finder’ y marcando ‘Discos externos’.
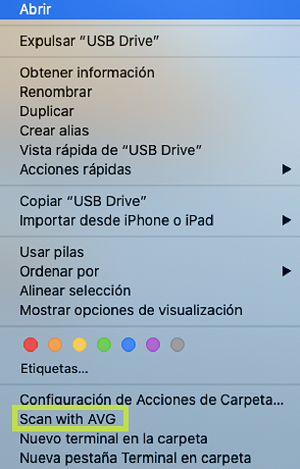
Desplegable del icono USB
Sobre el icono de la memoria USB del escritorio, haciendo clic con el botón derecho, buscamos ‘Scan With AVG’ (o en su defecto el antivirus que tengamos configurado).
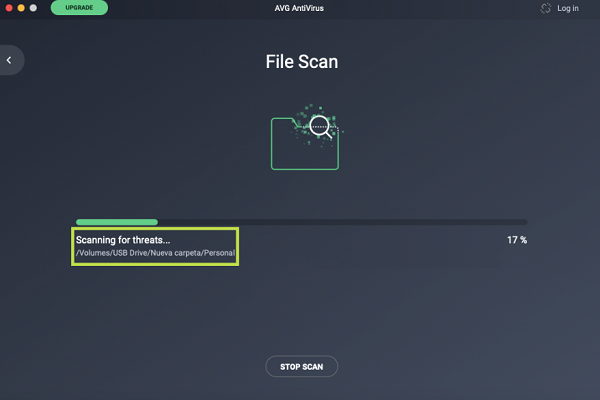
Ventana de proceso de revisión del USB de AVG
El antivirus comenzará la revisión automáticamente.
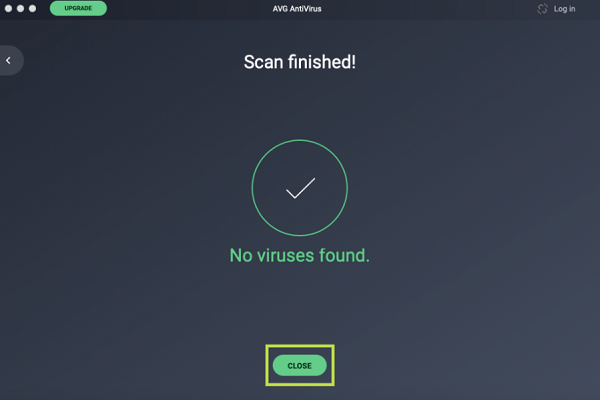
Ventana de finalización del escaneo del USB
Si todo es correcto, aparecerá un mensaje de confirmación y será seguro abrir y utilizar la memoria USB. En caso contrario, el antivirus puede tratar de desinfectar los ficheros afectados de forma automática. Si no es posible, los pondrá en cuarentena para evitar que puedan activarse o nos ofrecerá la opción de eliminarlos. En casos complejos puede ser preferible contactar con un profesional que nos ayude con la desinfección de la memoria USB
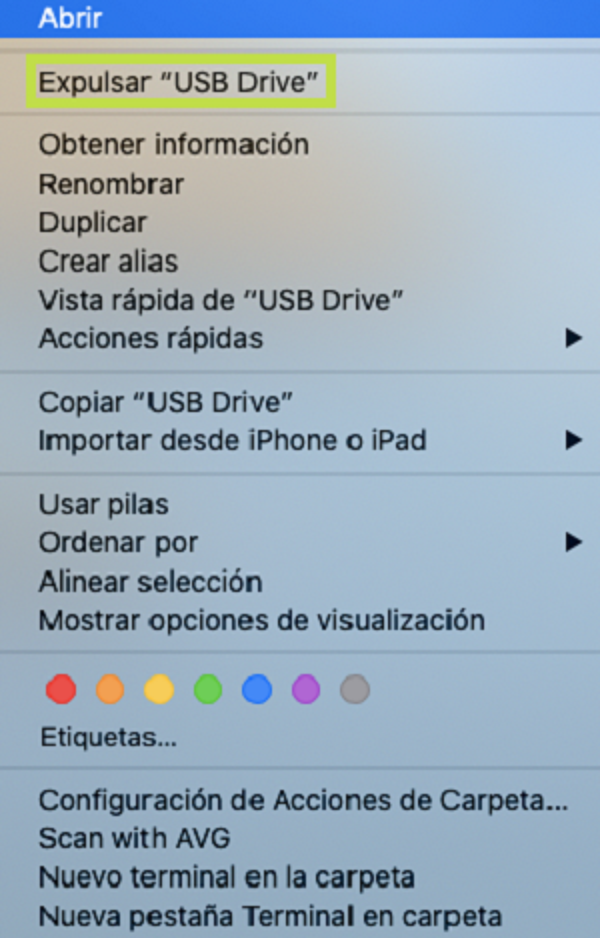
Desplegable de icono USB
Una vez usado el dispositivo extraíble, es importante expulsarlo con seguridad. Para ello, “haremos clic” con el botón derecho sobre el icono de memoria USB en el escritorio y pulsaremos ‘Expulsar USB’.
-
Tutorial para Windows
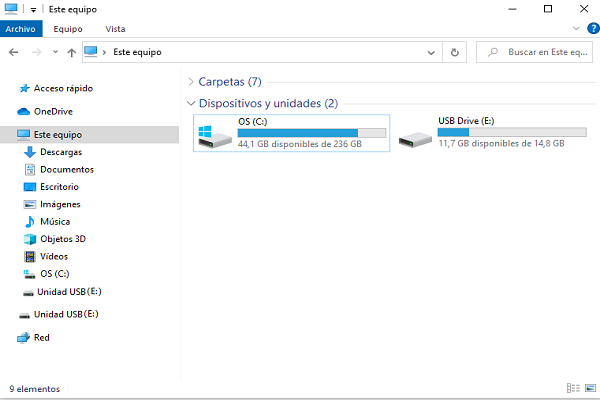
Ventana de ‘Este equipo’
Al conectar una memoria USB nos aparecerá su icono correspondiente en ‘Este equipo’, dentro del ‘Explorador de archivos’.
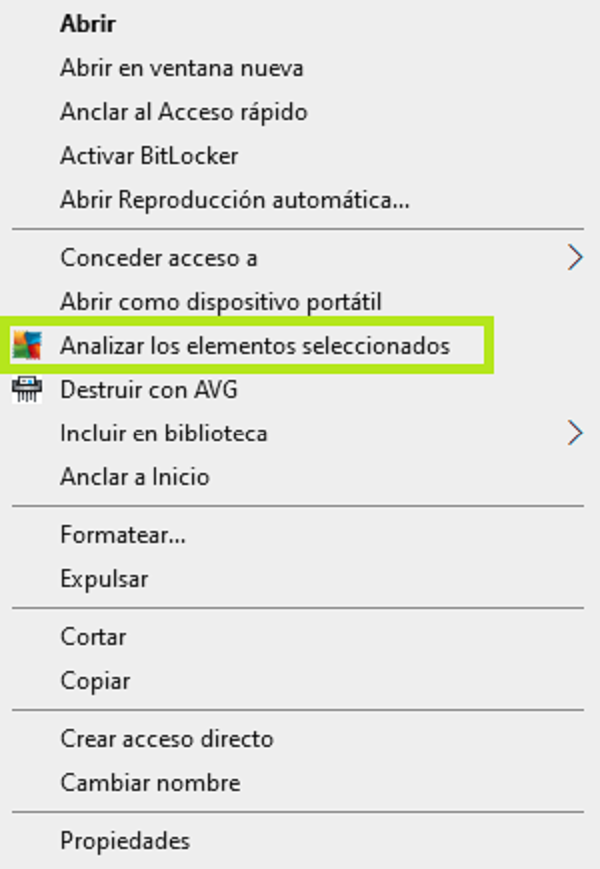
Menú contextual de USB
Si hacemos clic con el botón derecho del ratón sobre la unidad del USB, aparecerá un menú contextual con las acciones que podemos realizar sobre él, incluyendo el análisis con el antivirus.
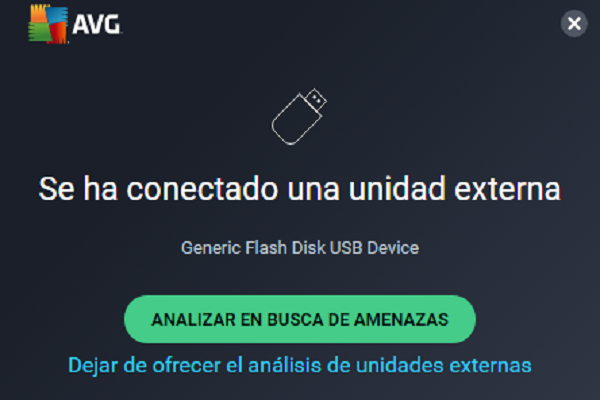
Ventana de AVG antivirus, al detectar la conexión de un nuevo USB
En ocasiones, al conectar una memoria USB en un dispositivo con sistema Windows, el antivirus puede detectarlo y ofrecernos escanear este nuevo dispositivo en busca de alguna amenaza.
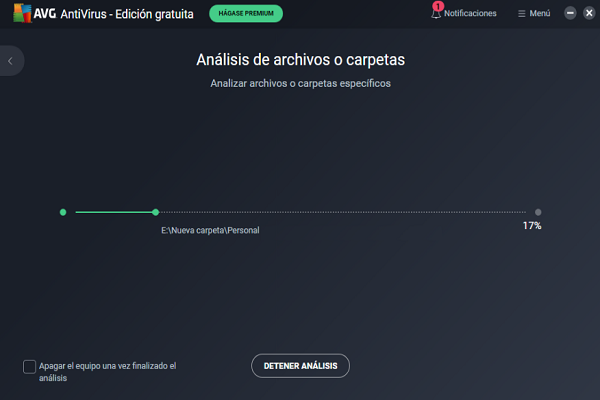
Ventana de revisión del dispositivo
Una vez pulsado el botón de ‘Analizar en busca de amenazas’, el programa empezará la revisión de la memoria USB.
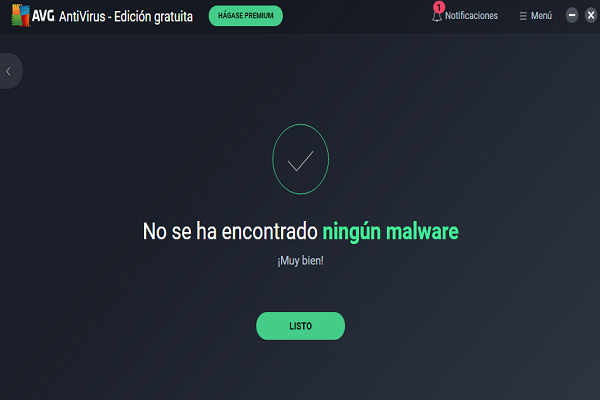
Ventana de confirmación de revisión del dispositivo
Después de hacer la búsqueda, si no ha encontrado ningún archivo sospechoso, nos mostrará esta notificación de confirmación. En caso contrario, el antivirus puede tratar de desinfectar los ficheros afectados de forma automática. Si no es posible, los pondrá en cuarentena para evitar que puedan activarse o nos ofrecerá la opción de eliminarlos. En casos complejos puede ser preferible contactar con un profesional que nos ayude con la desinfección de la memoria USB.
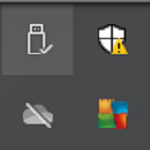
Área de notificación en la barra de Windows
Por último, al terminar de trabajar con la memoria USB, es importante expulsarla con seguridad. Para ello, en el área de notificación, situada a la derecha en la barra de Windows, encontraremos un icono con forma de USB.
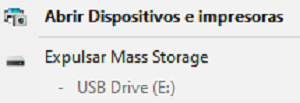
Desplegable de dispositivos e impresoras ‘plug and play’
Presionando el icono nos aparecerá un desplegable, en el cual podremos expulsar el USB con seguridad.
- Utiliza la webcam con seguridad
El uso de cámaras web en los dispositivos conectados requiere ciertas precauciones para mantener la privacidad del usuario/a. Por eso, es altamente aconsejable que bloqueemos la cámara web del ordenador cuando no la vayamos a usar.
-
Tutorial para macOS
Es posible realizar la configuración desde el propio sistema.
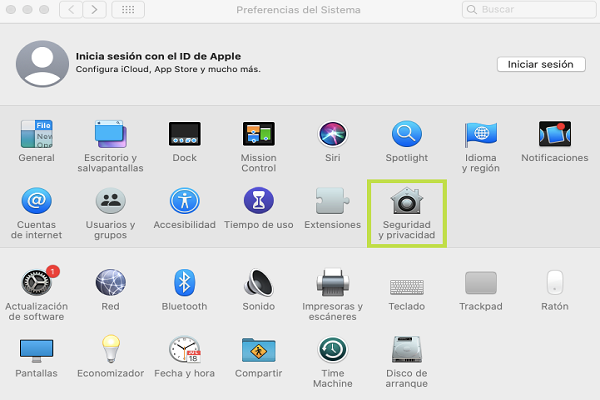
Ventana de ‘Preferencias del Sistema’
Para revisar qué aplicaciones tienen acceso a la cámara web o al micrófono del ordenador, seleccionamos ‘Preferencias del Sistema’ y posteriormente, ‘Seguridad y privacidad’.
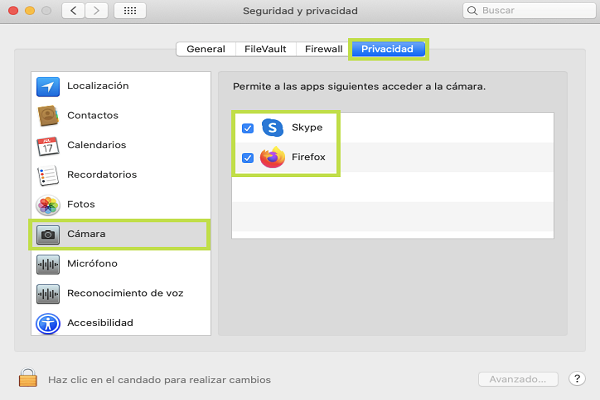
Ventana de ‘Seguridad y privacidad’ en la pestaña de privacidad
En la opción ‘Seguridad y privacidad’ seleccionamos ‘Privacidad’. Se mostrará a la izquierda una lista de los recursos del sistema, y en la parte derecha una lista de aplicaciones que tienen permiso para acceder a estos servicios. Pulsaremos ‘cámara’ y desmarcaremos las aplicaciones en las que no necesitemos utilizar la webcam.
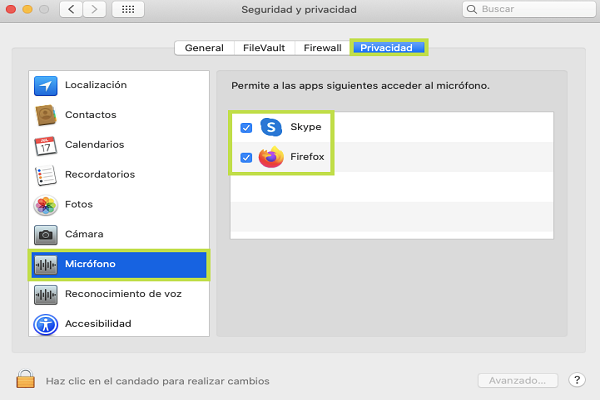
Ventana de ‘Seguridad y privacidad’ en la pestaña de privacidad
Del mismo modo, si seleccionamos la opción ‘Micrófono’ aparecerá la lista de aplicaciones que tienen acceso a este servicio.
-
Tutorial para Windows
Como en el caso anterior, es importante controlar qué programas tienen acceso a la cámara de nuestro ordenador.
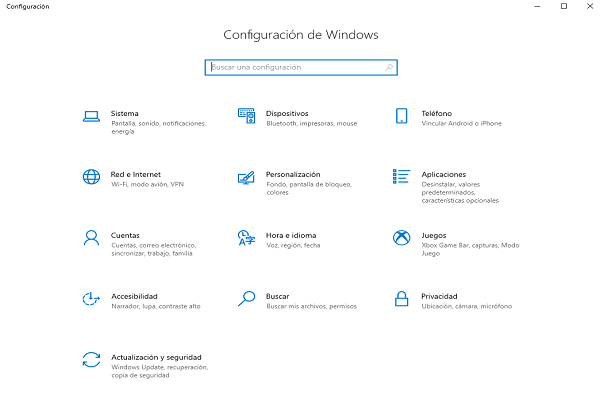
Ventana de ‘Configuración de Windows’
En ‘Inicio’ (icono de Windows que está en la esquina izquierda de la barra inferior), accederemos a ‘Configuración’, que es el icono de la rueda dentada que aparece en la ventana lateral izquierda y a continuación, localizamos el icono de ‘Privacidad’.
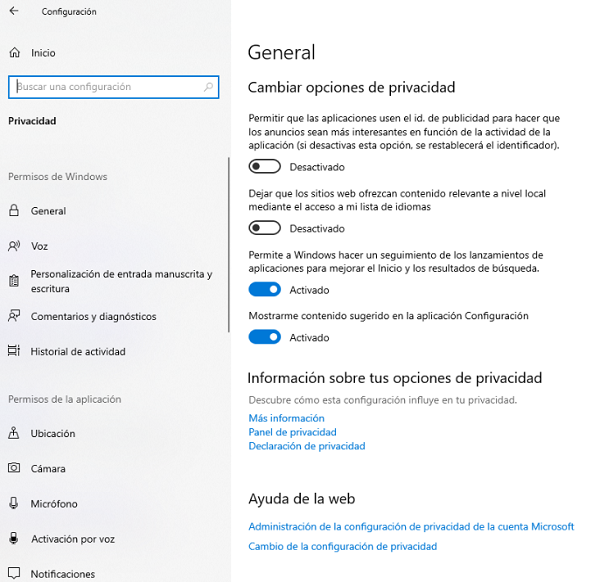
Ventana de ‘Privacidad’
Una vez en la ventana de ‘Privacidad’, buscamos la sección de permisos de la aplicación y seleccionamos ’Cámara’.
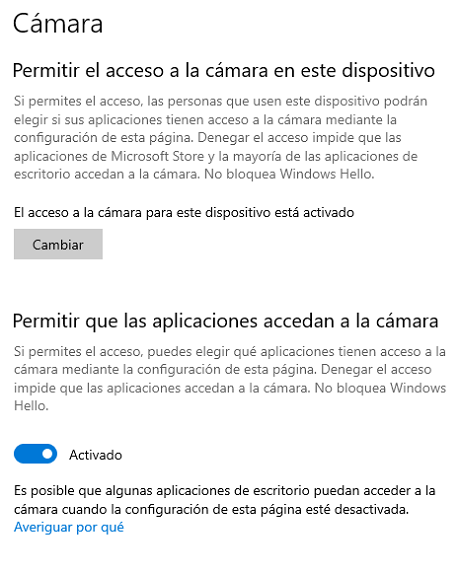
Opciones de la cámara en la ventana de ‘Privacidad’
En esta ventana podremos habilitar o deshabilitar la cámara para todo el equipo o para un usuario concreto. En la parte inferior de esta ventana (haciendo scroll), podremos ver qué aplicaciones de escritorio tienen acceso a la cámara y bloquearlas.
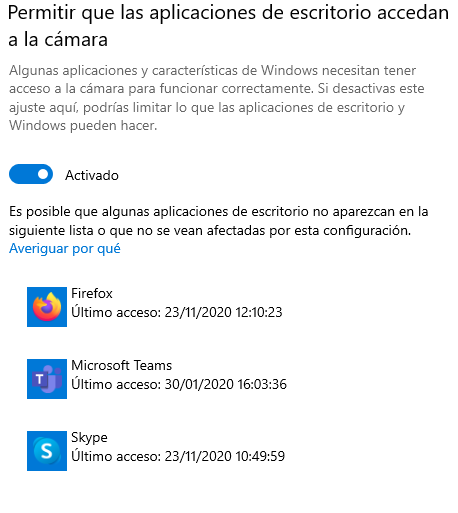
Opciones de la cámara en la ventana de ‘Privacidad’
Además, es recomendable tapar físicamente la cámara del dispositivo cuando no la estemos utilizando. Actualmente, en el mercado existen ‘webcams externas’ que poseen tapas para proteger su objetivo e impedir la visión. También es posible adquirir pequeñas pestañas corredizas adhesivas, que sirven para cubrir la cámara en ordenadores portátiles y otros dispositivos. Algunos, incluso, ya las incorporan en la pantalla.
- Evita fraudes online
Hoy en día, a través de Internet es posible realizar distintos trámites, como acceder a la información académica; reservar y pagar cursos, libros o excursiones; gestionar operaciones con nuestro banco, o realizar trámites con la Administración Pública. Estas acciones resultan atractivas para los ciberdelincuentes que intentan llevar a cabo operaciones fraudulentas a través de Internet.
Una de las más comunes es el phishing, una técnica de engaño que consiste en simular una página web existente o una notificación oficial a través del correo electrónico o mensaje, con la intención de sustraer datos sensibles, como pueden ser los bancarios o las claves de acceso a aplicaciones como el correo o plataforma educativa, con intención de usarlos posteriormente con fines malintencionados.
Para evitar caer en este tipo de trampas, siempre debemos extremar la precaución antes de introducir datos personales en Internet, asegurándonos de que efectivamente nos encontramos en la web oficial del servicio o entidad que deseamos.
Cinco claves para prevenir las estafas de phishing en la Red:
- Actualizar el sistema operativo y las aplicaciones siempre que sea posible, ya que incluyen funciones o mejoras en seguridad que son imprescindibles.
- Tener instalado un programa antivirus y mantenerlo actualizado. Actualmente, muchos antivirus ofrecen funciones anti-phishing que analizan las páginas de acceso para verificar que son seguras. Además, es recomendable protegerse con programas anti-spyware, así como otros orientados a prevenir otros tipos de malware y adware.
- Activar el filtro de spam y no abrir archivos adjuntos que resulten sospechosos.
- Eliminar cualquier e-mail sin abrirlo siempre que no conozcamos o no podamos verificar el origen.
- No acceder a enlaces que provengan de correos dudosos o que no nos permitan ver la URL completa, así como de mensajes privados sospechosos en las redes sociales. Siempre será mejor teclear directamente en la barra del navegador la dirección de la página web que ser redirigido desde un enlace. En estos casos, es importante asegurar que la dirección a la que nos remite es la correcta y no una similar a la auténtica. Para ello, podemos apoyarnos en herramientas de análisis de URL, como VirusTotal.
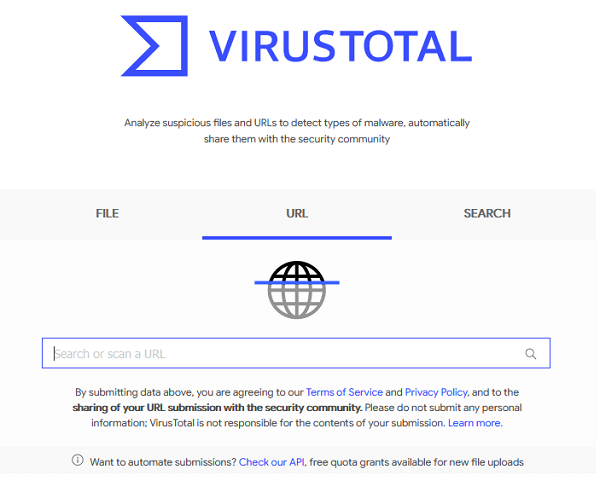
Página web de VirusTotal.
La web de VirusTotal cuenta con un analizador de URL, útil para comprobar enlaces como aquellos en los que se usa un formato corto y no es posible visualizar la dirección completa.
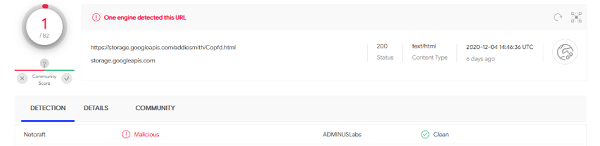
Resultado de VirusTotal ante una URL maliciosa.
En el cuadro de texto introducimos la URL que deseamos analizar y, posteriormente, pulsamos el icono de lupa para comenzar la búsqueda. Si el resultado indica que se trata de una página maliciosa, como se muestra en la imagen superior, lo adecuado es no abrirla y eliminar el correo donde hemos recibido el link.
Las herramientas online también pueden ayudarnos a identificar fraudes o enlaces fraudulentos. Es conveniente apoyarse y poner en práctica las recomendaciones que nos ofrecen recursos como la prueba de detección de ingeniería social o la "Guía para aprender a identificar fraudes online", ambos de la OSI, canal especializado en ciudadanos de INCIBE, ya que nos ayudarán a ser más conscientes de las técnicas que emplean los ciberdelincuentes y saber cómo evitarlas.
Debemos tener presente que las entidades bancarias y los servicios de Internet no solicitan por correo electrónico datos personales, datos de usuario ni claves. La mejor barrera contra los virus y los fraudes será el sentido común, pero además, siempre podemos contactar directamente con la entidad correspondiente en persona o por teléfono para verificar este tipo de solicitudes, acudir a servicios de información oficiales o buscar ayuda profesional como la que se ofrece a través del teléfono gratuito y confidencial 017, la Línea de Ayuda en Ciberseguridad de INCIBE.










