Docentes y teletrabajo: ¿cómo preparar un espacio seguro?

Gracias a la tecnología y a Internet podemos dinamizar nuestro trabajo cotidiano en el centro educativo, preparando los contenidos de clase, evaluando tareas y exámenes desde casa o subiendo los resultados a alguna herramienta online del centro. Este tipo de plataformas educativas, además, facilitan la comunicación y coordinación con el resto del equipo docente cuando no es posible reunirse de forma presencial. Ahora bien, si vamos a trabajar fuera del centro o a desarrollar clases a distancia, son imprescindibles unos buenos hábitos de ciberseguridad.
En el sector educativo prevenir riesgos en el teletrabajo es una prioridad, debido a que los docentes gestionan datos personales: nombres, direcciones, teléfonos de contacto e información privada o sensible, tanto de los alumnos/as como de sus familias o el personal del centro. Al trabajar con ordenadores u otros dispositivos personales fuera del centro, la administración de estos datos es nuestra responsabilidad. Por ello, debemos proteger nuestro dispositivo y evitar fraudes o ataques informáticos, que podrían poner en riesgo la información que almacenamos. En esta serie de artículos os contamos cómo incluir en vuestro día a día sencillas pautas de seguridad.
Tu rutina en ciberseguridad paso a paso
- Crea una cuenta limitada: debemos controlar el acceso al sistema operativo para evitar dañarlo de forma inconsciente, de manera que de forma cotidiana solo estén activos los permisos necesarios para llevar a cabo nuestro trabajo diario.
-
Tutorial para macOS

Barra del ‘dock’
En la barra del ‘dock’ accedemos a ‘Preferencias del Sistema’ (rueda dentada). También podremos localizarlo en el buscador o ‘Spotlight’.
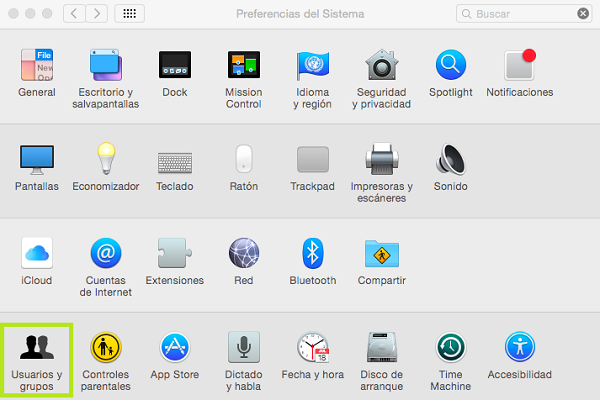
Ventana de ‘Preferencias del Sistema’
En ‘Preferencias del Sistema’, buscamos el icono de ‘Usuarios y grupos’.
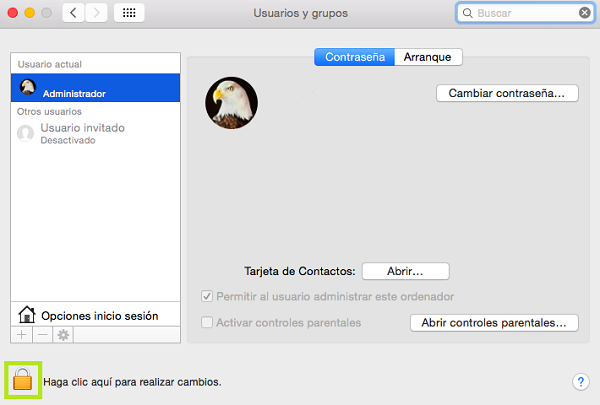
Ventana de ‘Usuarios y grupos’
Antes de realizar cualquier modificación, debemos activar el candado de la parte inferior izquierda, haciendo clic sobre él para que aparezca abierto. Se abrirá una ventana emergente para introducir la clave del usuario administrador.
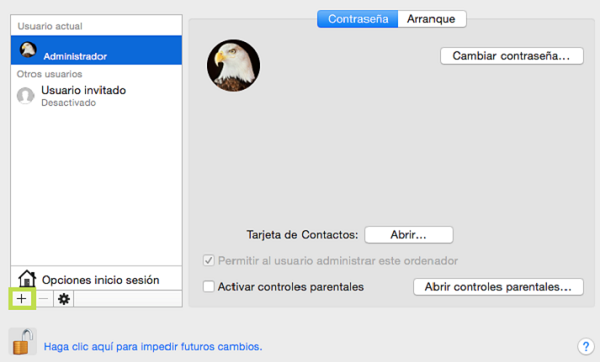
Ventana de ‘Usuarios y grupos’
Hacemos clic en el símbolo de suma (+) para añadir un usuario.
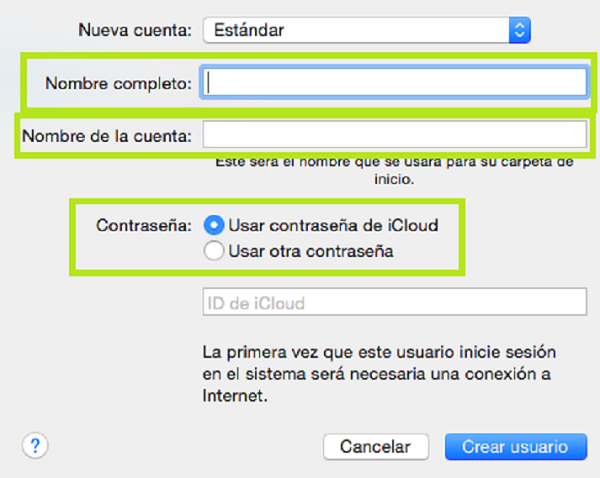
Menú para añadir un nuevo usuario
Se nos abrirá una ventana para la creación de un nuevo usuario e introduciremos el nombre y la contraseña. Podemos utilizar la contraseña de iCloud o crear una específica para la cuenta.
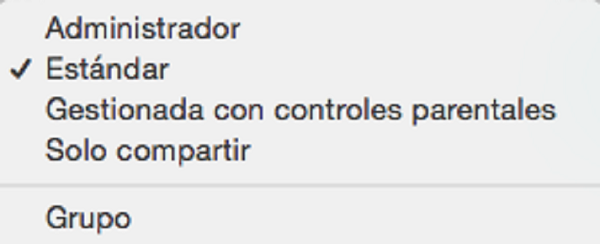
Listado de los distintos perfiles de permisos que puede tener un nuevo usuario
Hay distintos tipos de cuenta que se pueden crear en macOS: una cuenta de administrador, que tendrá todos los permisos, y el resto serán cuentas con restricciones. Para el trabajo diario es suficiente con una cuenta estándar.
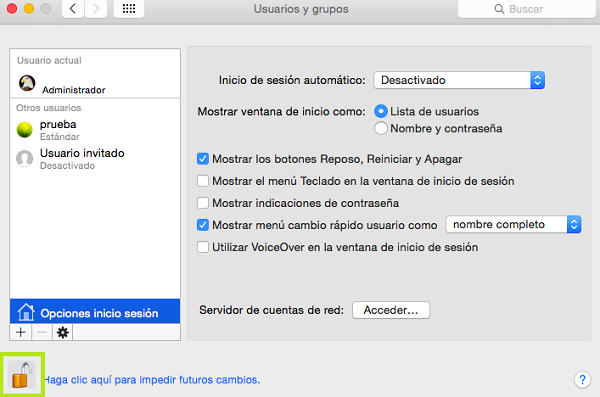
Ventana de ‘Usuarios y grupos’
Ya está creada una cuenta de usuario sin privilegios de administrador. Para terminar la operación debemos cerrar el candado para impedir modificaciones.
-
Tutorial para Windows
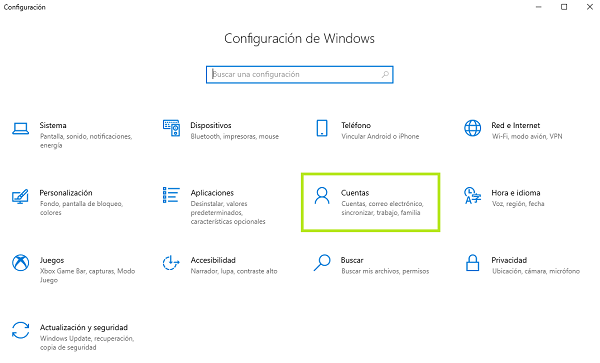
Ventana de ‘Configuración de Windows’
Desde el icono de ‘Inicio’ accedemos a la ventana de Configuración (rueda dentada) y buscamos ‘Cuentas’.
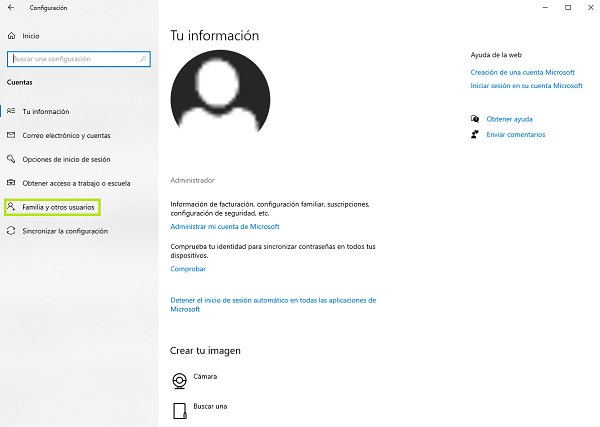
Ventana de ‘Cuentas’
Hacemos clic en ‘Familia y otros usuarios’ para agregar una nueva cuenta de usuario.
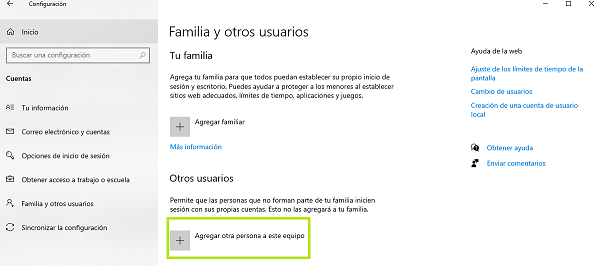
Ventana de ‘Familia y otros usuarios’
Seleccionamos ‘Agregar otra persona a este equipo’.
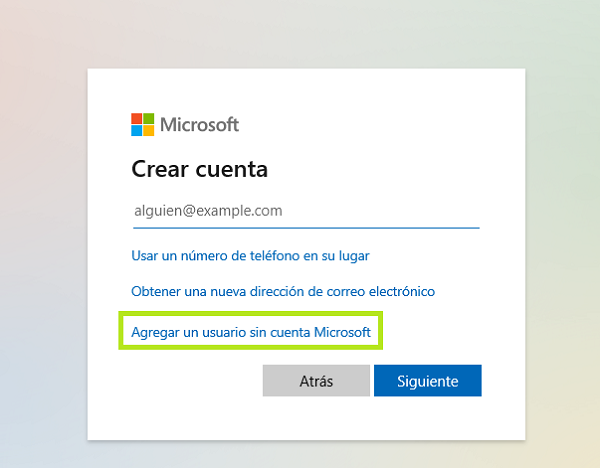
Ventana de ‘Agregar otra persona a este equipo’
Podemos crear una cuenta vinculada a un usuario Microsoft o un usuario local haciendo clic en ‘Agregar un usuario sin cuenta Microsoft’.
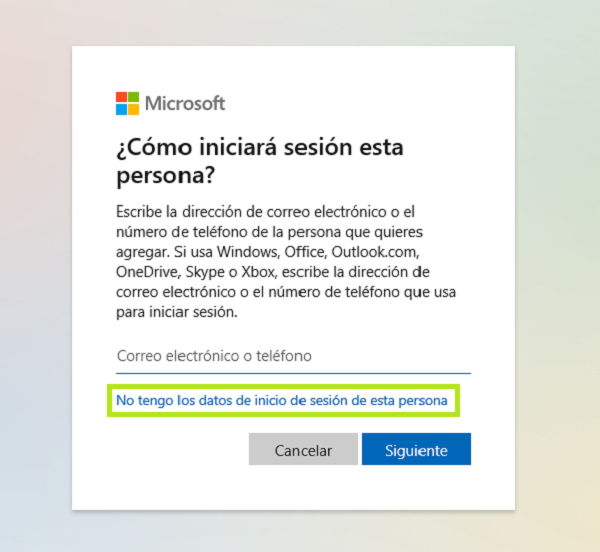
Ventana de ‘Agregar un usuario sin cuenta Microsoft’
Al marcar ‘No tengo los datos de inicio de sesión de esta persona’, el sistema creará una cuenta local en el ordenador.
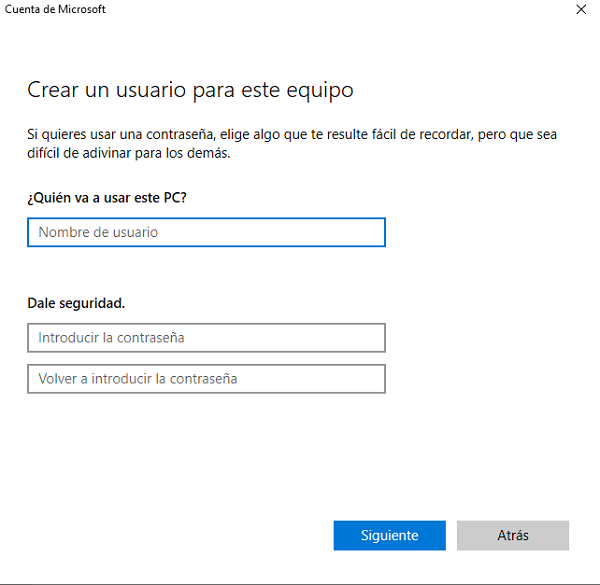
Menú al seleccionar ‘No tengo los datos de inicio de sesión de esta persona’
Es necesario introducir el nombre de usuario, la contraseña y una pregunta de seguridad.
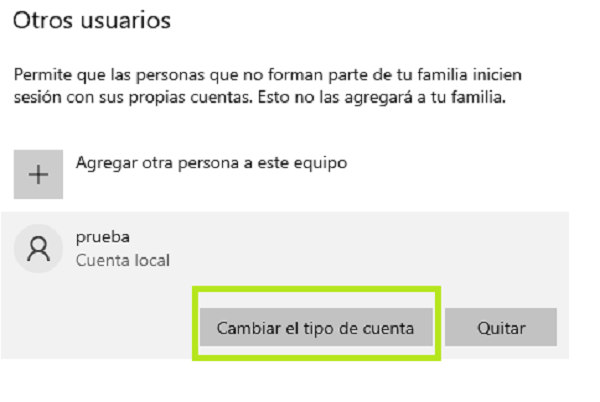
Detalle del nuevo usuario creado en la ventana de ‘Familia y otros usuarios’
Para establecer los permisos de la cuenta haremos clic en el usuario que hemos creado y accederemos a ‘Cambiar el tipo de cuenta’.
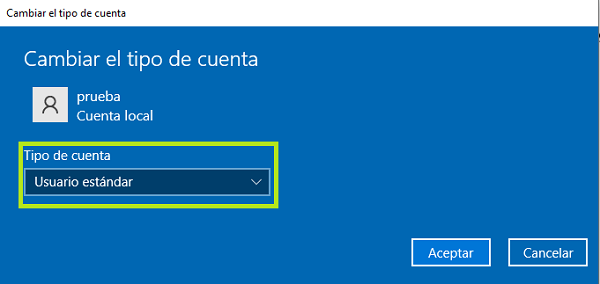
Selección de ‘Cambiar el tipo de cuenta’
Los distintos tipos de cuenta locales que se pueden crear en Windows son: una cuenta de administrador, que tendrá todos los permisos, y una cuenta de usuario estándar, que tendrá ciertas restricciones. La cuenta de usuario estándar es suficiente para el trabajo diario.
- Actualiza el sistema y tu antivirus para mejorar la protección del dispositivo. Todas las aplicaciones deben estar actualizadas. Además, es importante mantener un antivirus instalado y hacer una revisión de seguridad cada cierto tiempo.
-
Tutorial para macOS

Ventana de ‘Preferencias del Sistema’
Para actualizar el sistema tenemos dos opciones. La primera consiste en ir a ‘Preferencias del Sistema’ y pulsar ‘Actualización de software’.

Ventana de ‘Acerca de este Mac’
La otra alternativa es ir a ‘Acerca de este Mac’ y hacer clic en el botón de ‘Actualización de software’.

Ventana de ‘Actualización de software’
En esta ventana se mostrará una lista de todos los programas a actualizar.

"Detalle de ‘Más información’"
Una vez seleccionadas las actualizaciones, hay que pulsar el botón de ‘Instalar ahora’.

"Ventana de ‘Instalar ahora’"
Esta ventana nos indica el proceso de las actualizaciones.
-
Tutorial para Windows
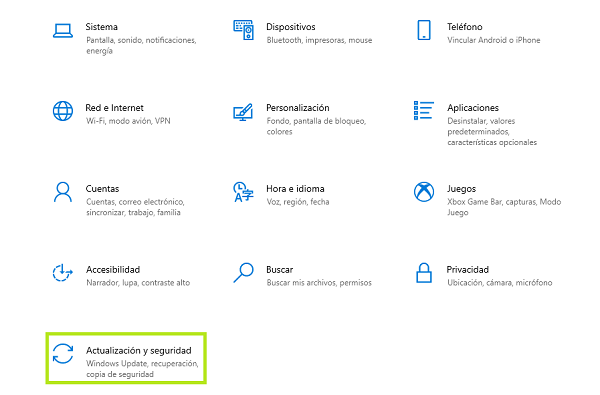
Detalle de ventana de ‘Configuración de Windows’
Para actualizar el sistema desde el icono de ‘Inicio’ accedemos a la ventana de ‘Configuración’ (rueda dentada) y buscamos ‘Actualización y seguridad’.
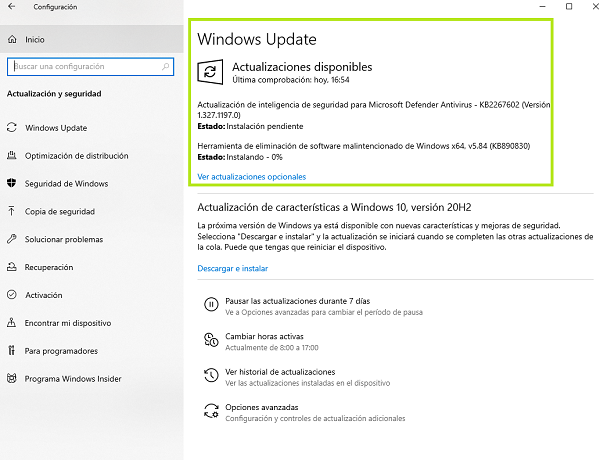
Ventana de ‘Actualización y seguridad’
En la parte superior se indica la versión actual del sistema y las posibles actualizaciones a instalar. Estas actualizaciones se dividen en dos: las actualizaciones principales, actualizaciones de sistemas o de seguridad que se descargan e instalan automáticamente; y la lista de otras actualizaciones opcionales disponibles, que el usuario decide si descargar e instalar o no.
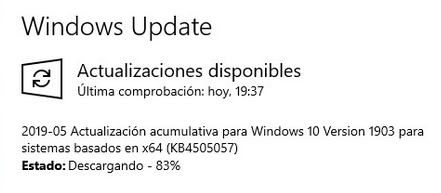
Detalle de descargas de actualizaciones
Se muestra el detalle de la descarga e instalación de las actualizaciones.
- Utiliza el antivirus. Es importante mantener un antivirus instalado y hacer una revisión de seguridad cada cierto tiempo.
Después de actualizar los programas del sistema, procederemos a actualizar y revisar el equipo con el antivirus. Existe una gran variedad de antivirus que se pueden catalogar según el grado de protección, servicios integrados y el tipo de equipo al que está orientado. A modo de ejemplo usaremos uno de los más comunes, que es gratuito pero ofrece complementos de pago.
-
Tutorial para macOS
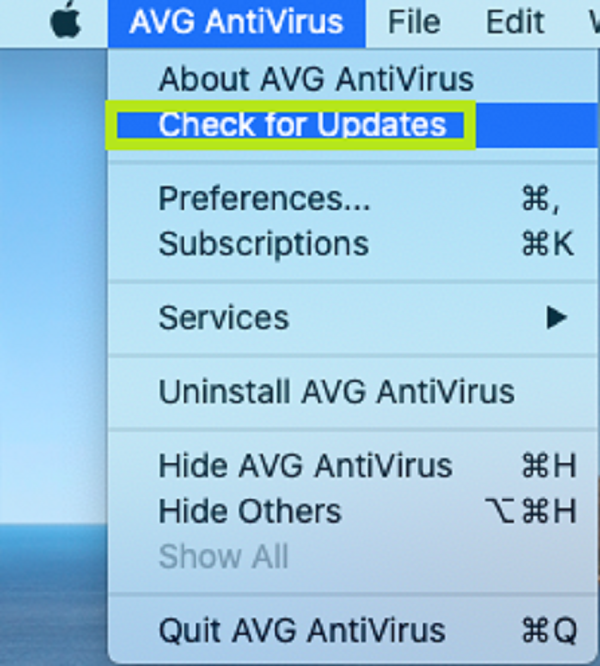
Desplegable del antivirus en la barra superior
Para actualizar el antivirus accedemos a él desde el ‘dock’ o en la ventana de aplicaciones. En la barra superior podemos seleccionar la opción ‘Buscar actualizaciones’ o ‘Check for Updates’, en inglés.
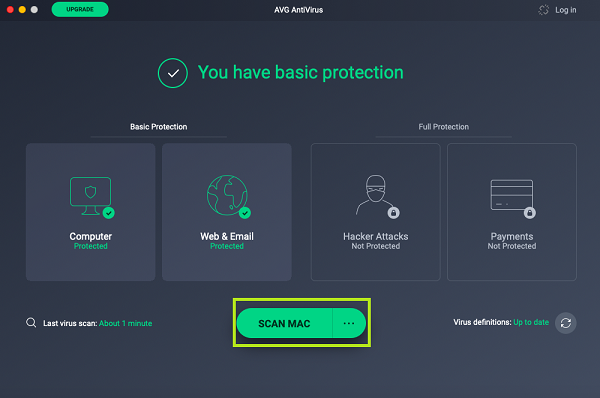
Ventana principal del antivirus AVG
También se puede realizar la actualización del antivirus desde la ventana principal pulsando el botón de actualización. Para realizar una revisión del ordenador pulsaremos el botón ‘Scan Mac’.
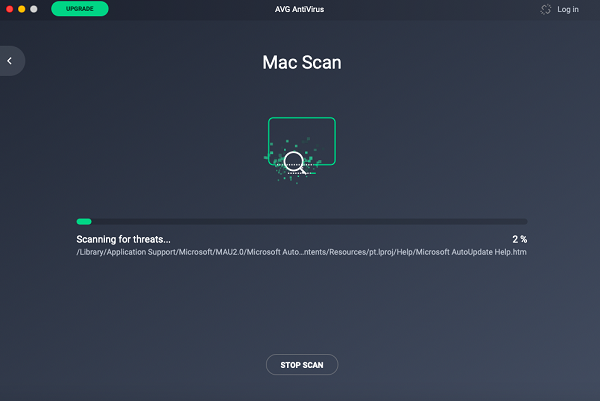
Ventana del análisis del ordenador
El programa automáticamente empezará a buscar virus o malware dentro del sistema.
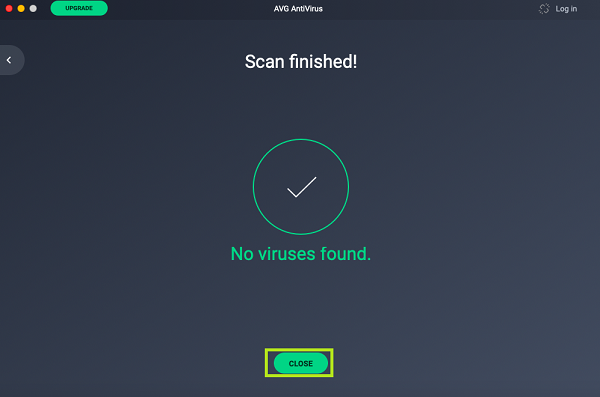
Ventana del resultado del análisis del antivirus AVG
Una vez terminada la revisión, en la pantalla se mostrará un informe de los problemas que ha encontrado. Normalmente, el antivirus puede tratar de desinfectar los ficheros afectados de forma automática. Si no es posible, los pondrá en cuarentena para evitar que puedan activarse o nos ofrecerá eliminarlos. En casos complejos puede ser preferible contactar con un profesional que nos ayude con la desinfección del equipo.
-
Tutorial para Windows
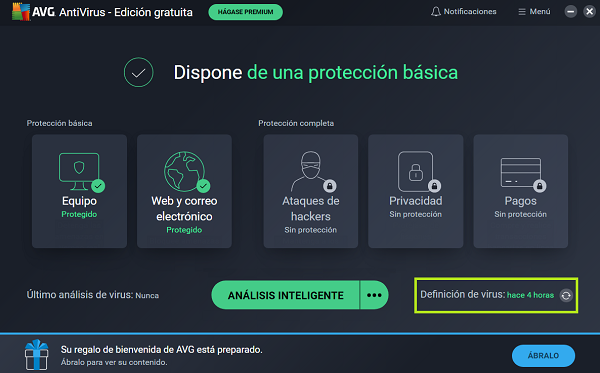
Ventana principal del antivirus AVG
Para actualizar a la última versión del antivirus pulsaremos el botón de ‘Actualizar’.
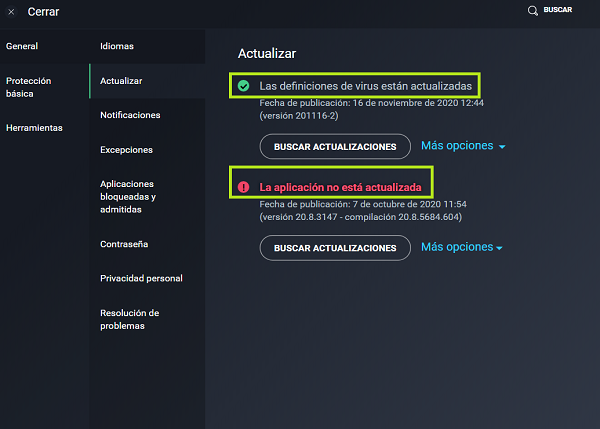
Detalle de la ventana de ‘Actualizar’
Pulsando en el botón de ‘Buscar Actualizaciones’ se localizará la última versión a instalar.
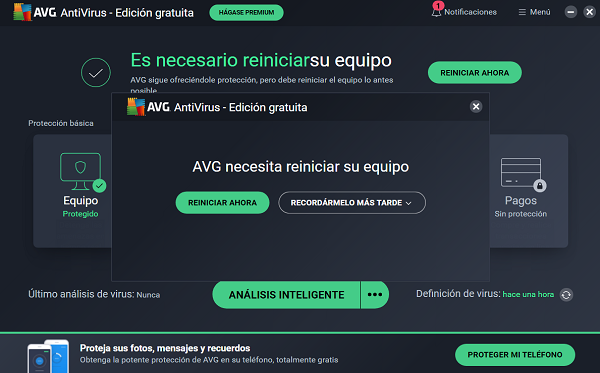
Ventana de reinicio después de actualizar el antivirus
Una vez el programa se actualice puede requerir el reinicio del equipo.
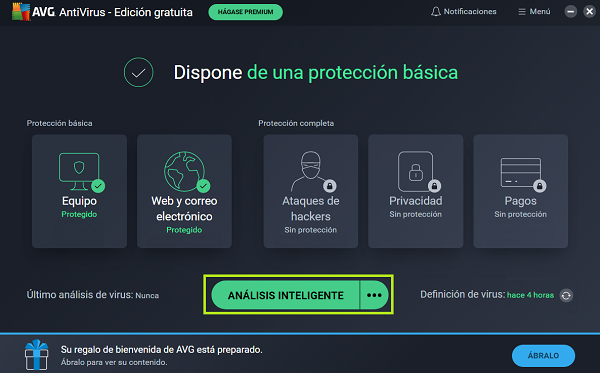
Ventana del antivirus AVG
Para realizar una revisión del ordenador pulsaremos el botón de ‘Análisis inteligente’.
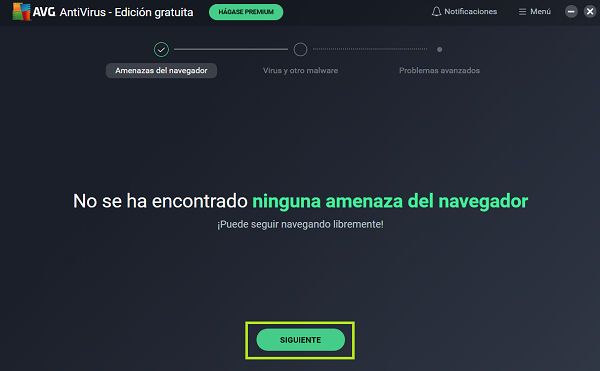
Ventana del antivirus AVG
Una vez terminada la revisión, se mostrará en la pantalla un informe de los problemas que ha encontrado, como amenazas del navegador, virus, malware y otros problemas avanzados. De forma automática el antivirus puede tratar de desinfectar los ficheros maliciosos. Si no es posible, estos se pondrán en cuarentena para evitar que puedan ejecutarse o nos ofrecerá eliminarlos. En un caso más complejo puede ser preferible contactar con un profesional que nos asista en la protección del equipo.
- Organiza tus archivos. Tener un espacio de trabajo ordenado es importante para evitar posibles filtraciones de información personal o de terceras personas. Debemos crear archivos diferenciados para los documentos propios, como fotos o textos privados, y para el contexto laboral, como información sobre las clases o el alumnado.
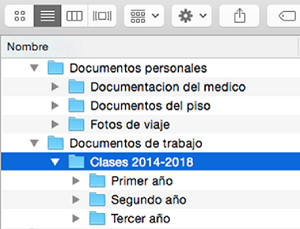
Detalle de la estructura de carpetas en un Mac
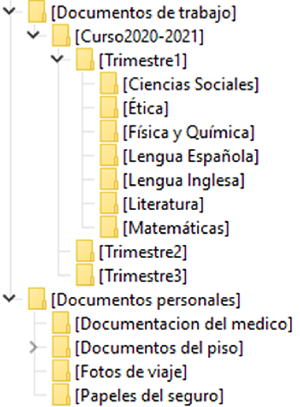
Detalle de la estructura de carpetas en Windows
- Crea copias de seguridad en un disco duro externo. Para evitar pérdidas de información importantes a nivel laboral, es necesario realizar copias de forma periódica, mejor en un dispositivo externo. Este también lo debemos proteger y mantener seguro, guardándolo en un lugar diferente. Cada vez se usan más servicios virtuales que nos permiten almacenar nuestros archivos y documentos en la nube, en este caso puede ser conveniente proteger la información sensible haciendo uso de un programa de cifrado. Además, siempre que sea posible es recomendable utilizar el sistema de almacenamiento que ofrezca la plataforma del centro educativo.
-
Tutorial para macOS
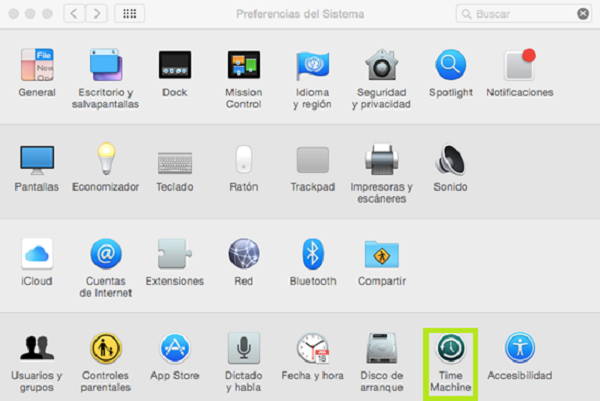
Ventana de ‘Preferencias del Sistema’
Accedemos a la aplicación ‘Time Machine’. Este programa instalado por defecto en macOS permite restaurar si es necesario todo el sistema, solo algunos archivos o un archivo individualmente.
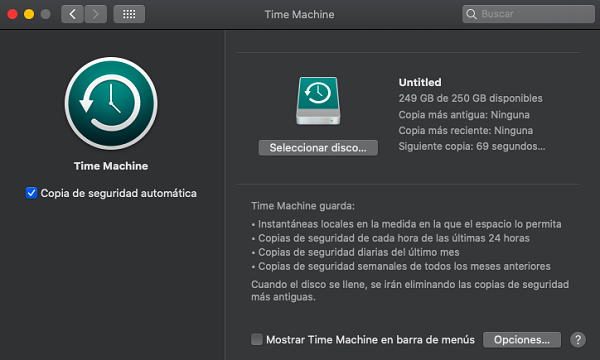
Ventana principal de ‘Time Machine’
Para usar el ‘Time Machine’ necesitaremos un disco duro donde guardar la copia de seguridad o backup. Cuando conectamos el disco duro externo por primera vez puede que nos pregunte que si queremos usarlo para el ‘Time Machine’, siendo necesario borrar el contenido anterior.
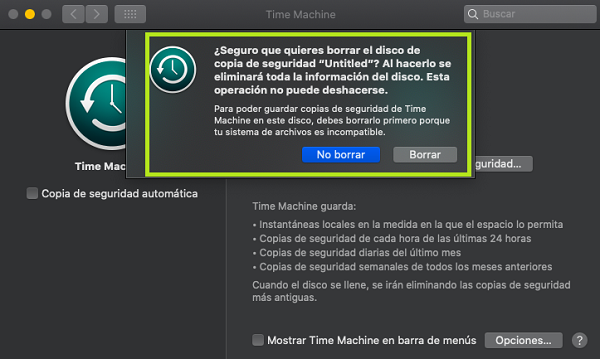
Diálogo de advertencia de uso de disco duro externo como disco de respaldo del ‘Time Machine’
Una vez seleccionado el disco duro donde se realizarán las copias, automáticamente el programa arrancará creando las particiones en necesarias.
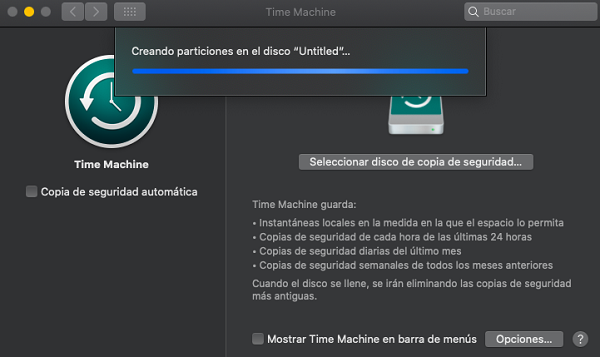
Ventana de preparación del disco duro externo para ser usado por ‘Time Machine’
Cuando termine, el disco duro estará preparado para almacenar la copia de seguridad.
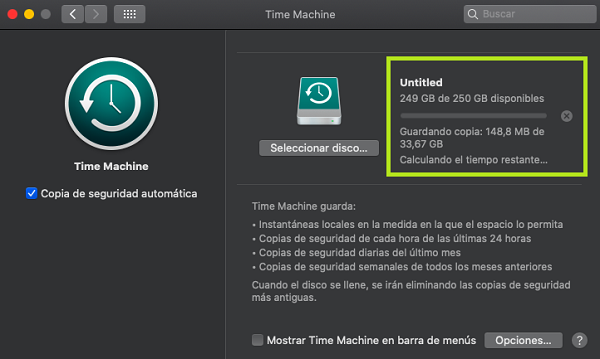
Ventana de ‘Time Machine’ realizando una copia de seguridad
Automáticamente se programará la primera copia de seguridad de todo el sistema en el disco duro. Como las copias en ‘Time Machine’ son incrementales, la primera copia suele llevar más tiempo, ya que se almacena todo el sistema. Las siguientes copias que se realicen solo almacenarán los cambios realizados desde la copia anterior.

Ventana de ‘Time Machine’ para informar de que ha terminado la copia
Una vez finalizada, aparecerá la notificación correspondiente.
-
Tutorial para Windows

Detalle del ‘Panel de control’
En el ‘Panel de control’ haremos clic en la opción ‘Copias de seguridad y restauración’. Esta herramienta permite restaurar el sistema completo si es necesario.

Detalle de la ventana de ‘Copias de seguridad y restauración’ (Windows 7)
Iniciaremos la copia haciendo clic en ‘Configurar copias de seguridad’..

Ventana de elección de disco duro para realizar la copia’
Seleccionaremos el disco duro externo donde se guardarán las copias de seguridad.

Ventana para elegir el tipo de copia de seguridad
Debemos especificar el tipo de copia de seguridad a realizar. Si seleccionamos ‘Dejar a Windows que elija’, se creará de forma predeterminada una imagen del sistema operativo, Pero si elegimos ‘Dejarme elegir’, podremos escoger qué carpetas poner en la copia de seguridad.

Ventana para elegir qué información guardar dentro de la copia
El sistema comenzará a realizar el proceso de copia al pulsar ‘Guardar configuración y ejecutar copia de seguridad’.

Ventana de inicio del proceso de copia de seguridad
En la ventana emergente se nos indicará el estado del proceso y su finalización.
¿Verdad que es sencillo mantener un dispositivo de trabajo seguro y protegido? Incluir estos pasos en tu rutina de trabajo no supondrá mucho esfuerzo. Además, siempre que tengas dudas, puedes llamar al 017, la Línea de Ayuda en Ciberseguridad de INCIBE, donde encontrarás profesionales especializados que te pueden asesorar en cada paso de forma gratuita. ¡Seguimos en el siguiente artículo con más consejos prácticos para el teletrabajo de los educadores!










