Docentes y teletrabajo: ¿cómo proteger la información docente? Opciones de cifrado

Complementar las clases presenciales y a distancia está a la orden del día. Por eso, es importante no “bajar la guardia” y aplicar medidas preventivas también fuera del centro educativo para salvaguardar la información personal y la del alumnado, evitando accesos no autorizados.
Apoyarnos en las opciones que ofrecen las distintas herramientas con las que trabajamos a diario, para proteger la información propia y de los alumnos, puede ser más sencillo de lo que imaginamos. Por eso, en esta serie de artículos queremos poner a disposición de los educadores los pasos a seguir para hacer uso de ellas de manera fácil y práctica.
Tu rutina en ciberseguridad paso a paso
- Utiliza opciones de cifrado
A la hora de enviar y compartir documentos dentro de nuestra función educativa, ya sea a través de Internet (correo electrónico, almacenamiento en la nube, etc.) o memorias USB, es imprescindible hacerlo con seguridad para evitar el acceso no deseado a esta información. Esto puede ocurrir, por ejemplo cuando le llega por error un correo electrónico nuestro a otra persona, cuando por un fallo de seguridad alguien puede acceder a nuestras cuentas en la nube, o también cuando nuestros dispositivos caen en manos de otras personas, ya sea porque a estas tienen acceso los propios hijos o familiares, o por pérdida o robo. Al cifrar estos datos, estamos añadiendo una barrera más de seguridad. Dependiendo del sistema o programa que utilicemos, el proceso de cifrado será diferente.
Una opción idónea para las tareas del profesorado es conocer las opciones de cifrado en sistemas operativos de uso general como Windows y macOS.
-
Tutorial para macOS
En los ordenadores Mac podemos cifrar el disco duro de tal forma que, si físicamente nos quitan el disco duro, otra persona no lo pueda utilizar sin una contraseña de descifrado. También existen aplicaciones externas que nos ofrecen funciones de cifrado para documentos o dispositivos extraíbles.
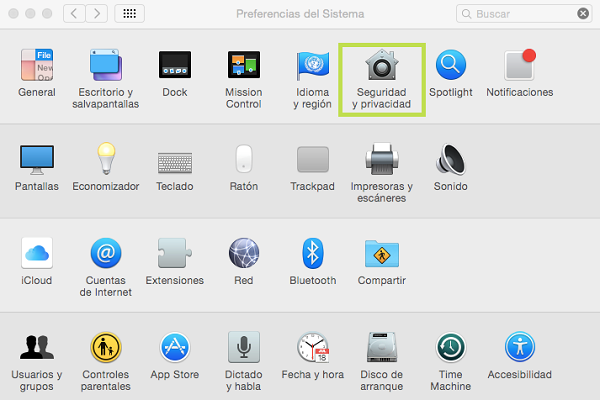
Ventana de ‘Preferencias del Sistema’
Para iniciar este proceso debemos dirigirnos a ‘Preferencias del sistema’ y seleccionar ‘Seguridad y privacidad’.
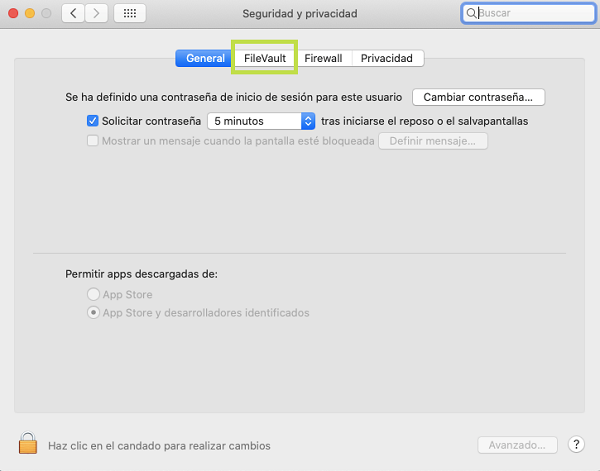
Ventana de ‘Preferencias del Sistema’
Dentro de ‘Seguridad y privacidad’ seleccionaremos la pestaña ‘FileVault’ .
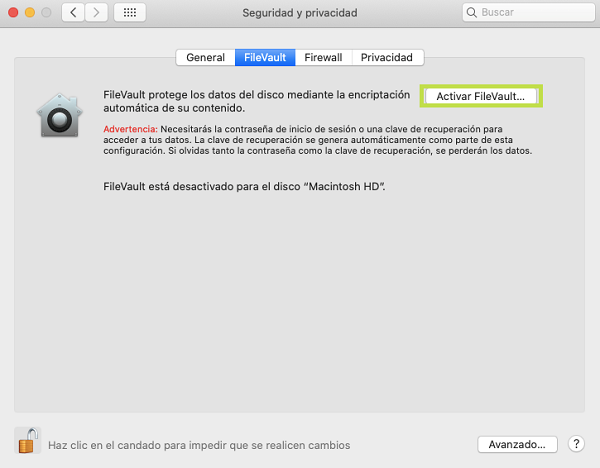
Detalle de 'FileVault' en 'Preferencias del Sistema'
En la pestaña de ‘FileVault’ comprobamos que no tenemos activado el sistema de encriptación para el disco duro del sistema y procederemos a activarlo.
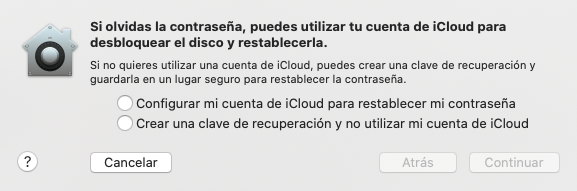
Desplegable para solicitar cómo obtener clave de desbloqueo del disco duro.
Al activarlo, el sistema ofrece la posibilidad de crear una clave de recuperación para desbloquear el disco, o bien vincular dicha recuperación a la cuenta de iCloud. Recordemos que sin la contraseña de la cuenta y la clave de recuperación de FileVault, no se puede iniciar sesión ni acceder a los datos del disco.

Desplegable de obtención de la clave de desbloqueo del disco duro.
Al elegir la opción de clave física aparecerá la siguiente ventana.
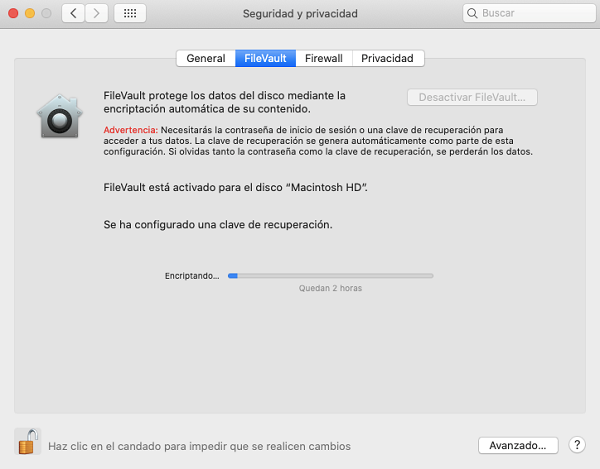
Detalle del proceso de cifrado de 'FileVault' en 'Preferencias del Sistema'
Así comienza el cifrado del disco duro. En este punto, si trabajamos en un equipo portátil, el sistema pedirá la conexión a la corriente eléctrica para ejecutar esta acción.
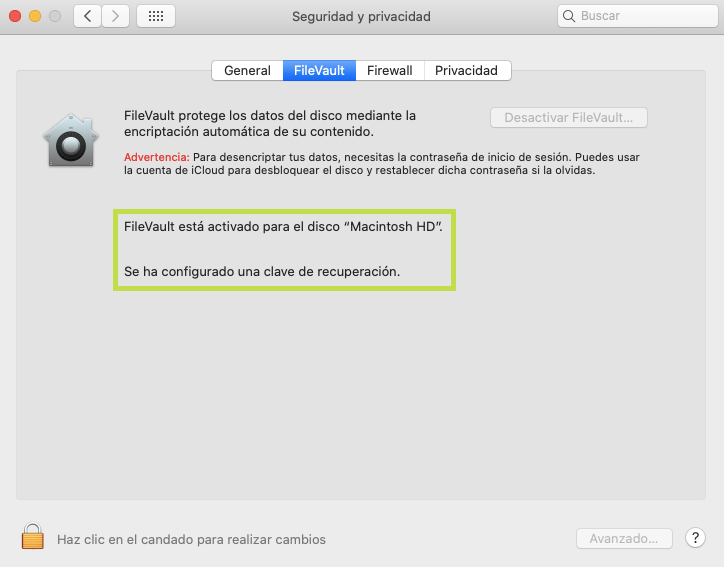
Detalle del cifrado de 'FileVault' en 'Preferencias del Sistema'
Una vez que esté configurado el 'FileVault' y el disco duro cifrado, aparecerá un mensaje de confirmación.
Para conocer más sobre el uso de FileVault, podemos apoyarnos en páginas como el centro de soporte de Apple, donde existe información acerca de esta herramienta.
Si queremos cifrar unos archivos, crear un contenedor cifrado (un ejemplo común es un .zip) o una partición o discos duros cifrados, tanto extraíbles como fijos, podemos usar un software que puede ser comparable con el ‘BitLocker’ de Windows, como por ejemplo, ‘VeraCrypt’, que está disponible para los tres grandes sistemas operativos Windows, macOs y Linux.
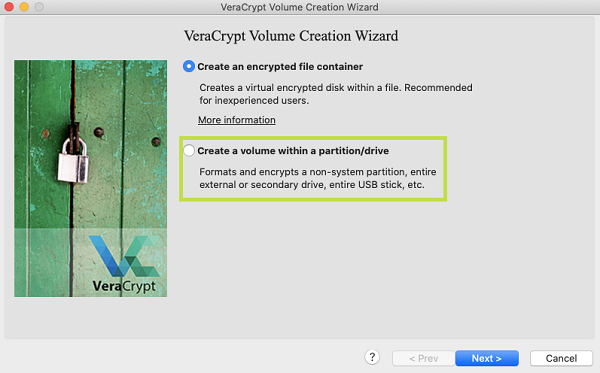
Ventana de asistente para crear un volumen o unidad de cifrado.
En esta opción elegiremos si queremos crear un contenedor encriptado o una partición o disco duro cifrado. Para este ejemplo encriptaremos un USB (con toda la información que contiene).
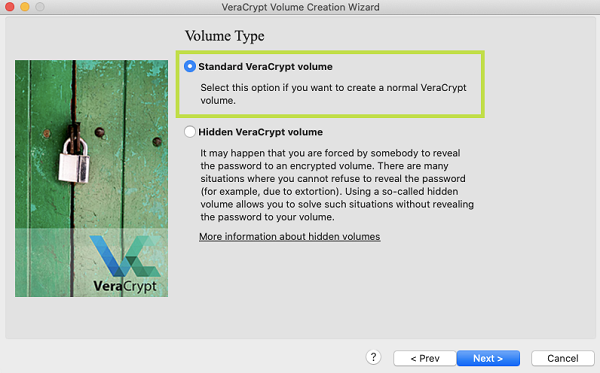
Ventana de asistente para elegir el tipo de volumen.
Elegimos el tipo estándar para poder usarlo en otros dispositivos sin problemas.
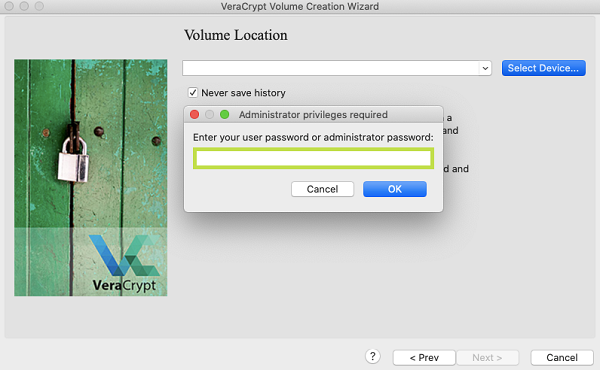
Ventana para ver los volúmenes.
Para poder ver los volúmenes disponibles para cifrar, debemos tener permiso de administrador, así que, una vez introducida la contraseña, seleccionaremos el disco duro a cifrar.
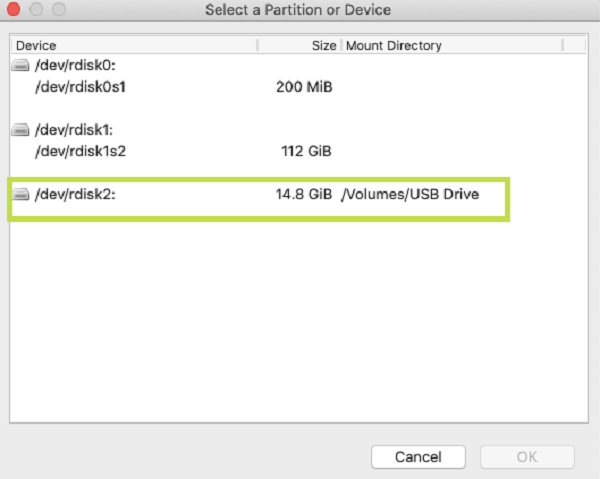
Ventana de elección de volumen
Elegimos el USB drive y seleccionamos las distintas opciones de cifrado.
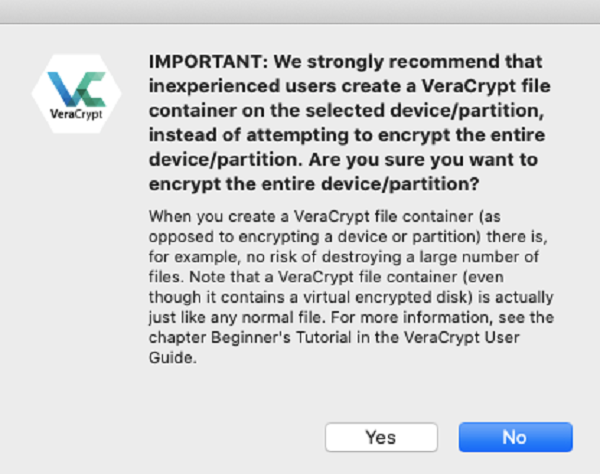
Ventana de advertencia antes de crear un volumen cifrado
Antes nos saldrá una advertencia de cómo funciona la aplicación, importante para no perder información si es la primera vez que la usamos.
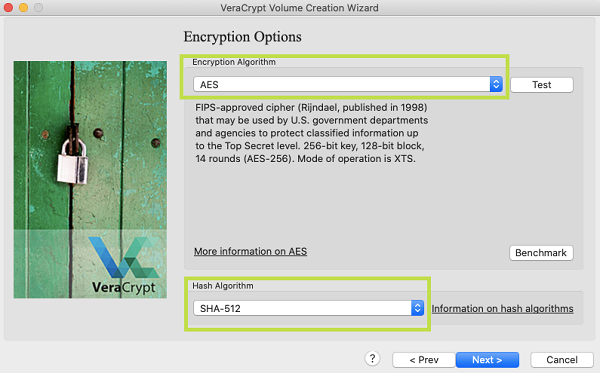
Ventana de opciones de encriptación
Una vez configuradas las opciones de encriptación, usaremos una contraseña para acceder al dispositivo.
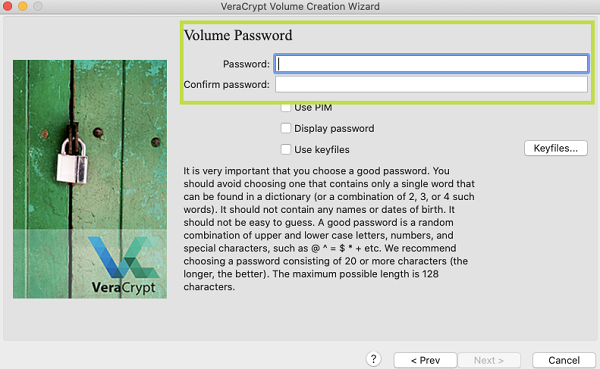
Ventana de selección de la contraseña el volumen cifrado.
Una vez seleccionadas todas las opciones empieza el cifrado de la unidad USB extraíble.
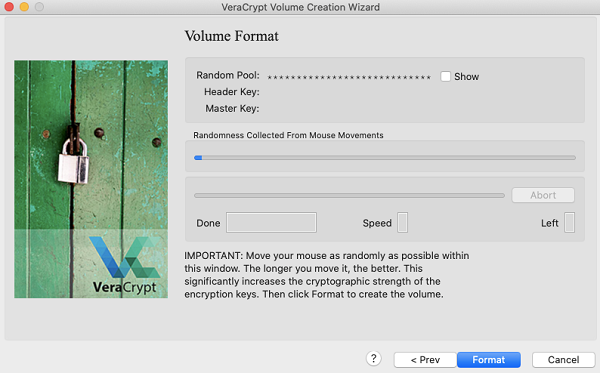
Ventana del proceso de cifrado de la unidad
Para conocer más sobre el uso de esta herramienta, podemos acceder a los servicios de ayuda que encontraremos en páginas oficiales, como la de VeraCrypt
-
Tutorial para Windows
Para usar la herramienta BitLocker en Windows es necesario tener una versión de Windows 10 profesional o empresarial. Una vez arrancada la aplicación nos mostrará los discos duros en los que se puede usar BitLocker en su función de cifrado.
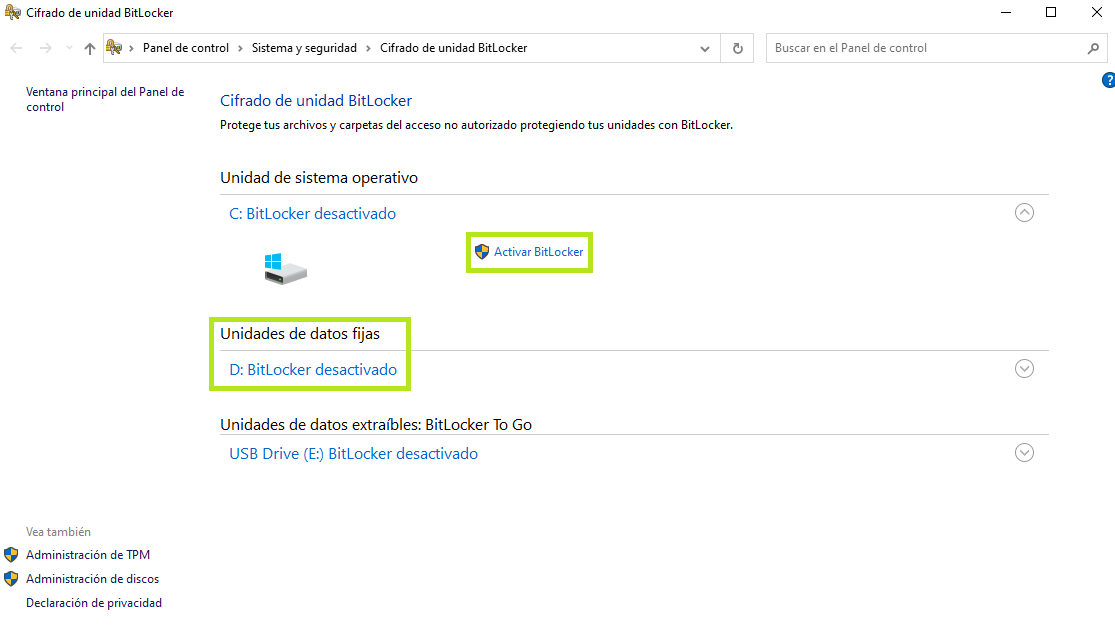
Ventana de cifrado con BitLocker
Seleccionamos la unidad en la que aplicaremos el cifrado; en el ejemplo, una memoria USB externa.
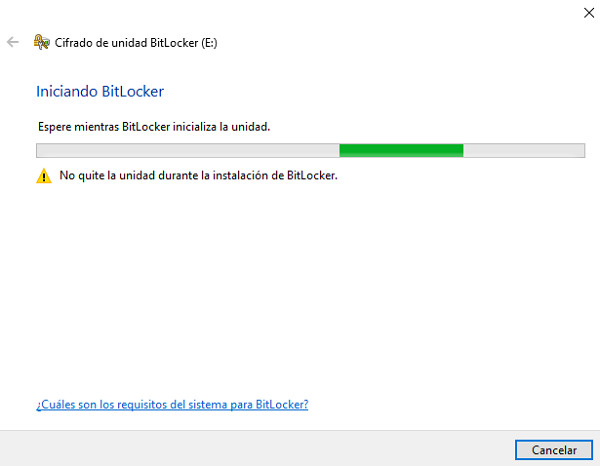
Ventana del cifrado de la unidad
Una vez configurado el cifrado, ‘BitLocker’ preparará la unidad seleccionada.
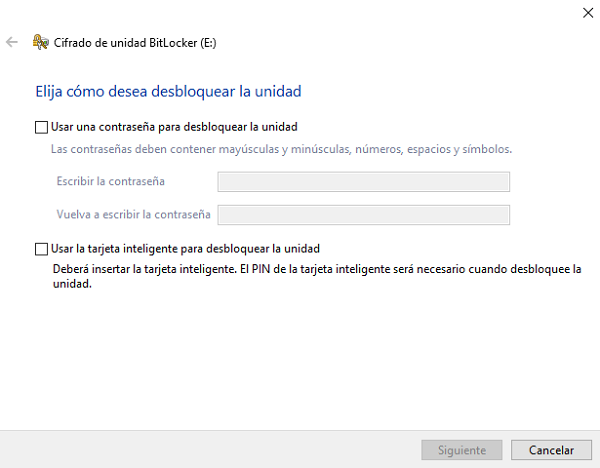
Ventana de elección de contraseña para abrir la unidad cifrada
La herramienta pedirá una contraseña, escribiéndola directamente en el teclado o usando una tarjeta inteligente.
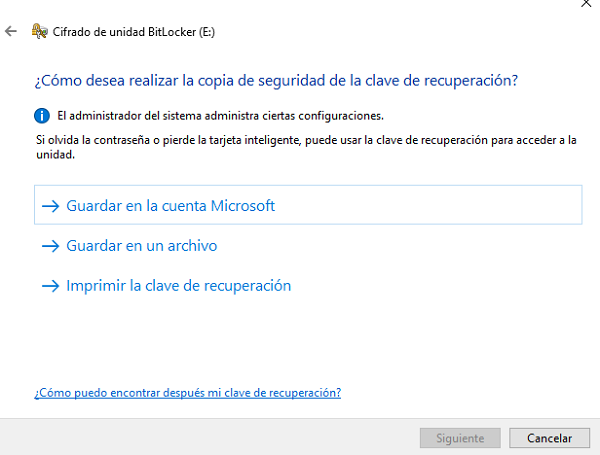
Ventana de descarga de una copia de la contraseña de cifrado
Siempre se ofrece una opción de recuperación, en el caso de perder u olvidar la contraseña. Es posible elegir dónde se van a guardar estos datos de acceso.
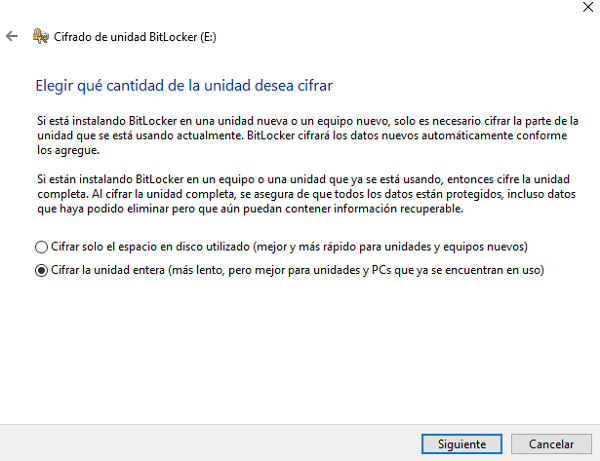
Ventana de elección de cifrado
A continuación, se solicita la “cantidad” a cifrar de la unidad seleccionada; es decir, si se desea cifrar la unidad entera o solo la parte utilizada.
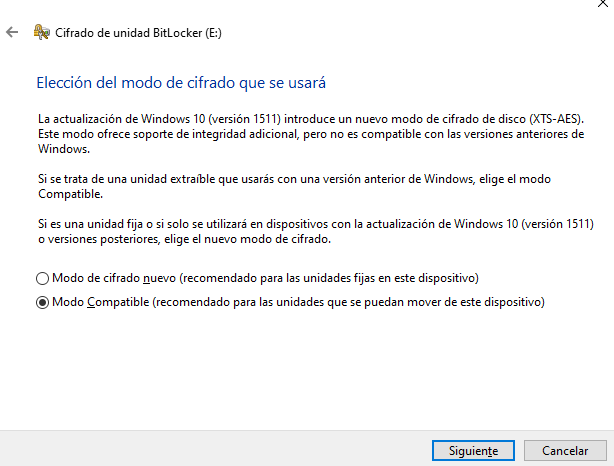
Ventana de elección del modo de cifrado
Dependiendo de si se trata de un disco duro interno o una unidad externa como una memoria USB o un disco duro externo, el siguiente paso será la elección del modo de cifrado.
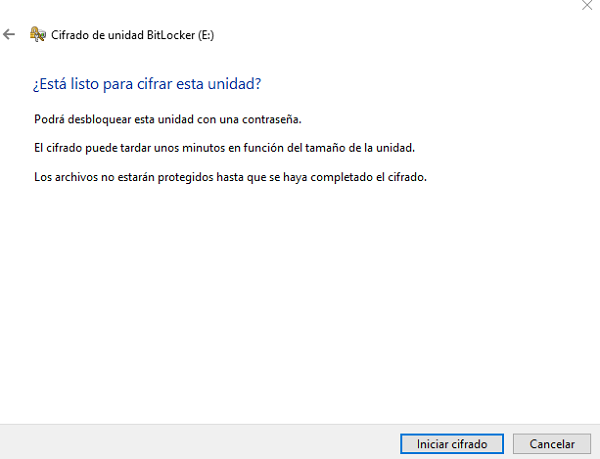
Ventana de inicio del cifrado
Cuando el proceso está listo se inicia el cifrado de la unidad extraíble.
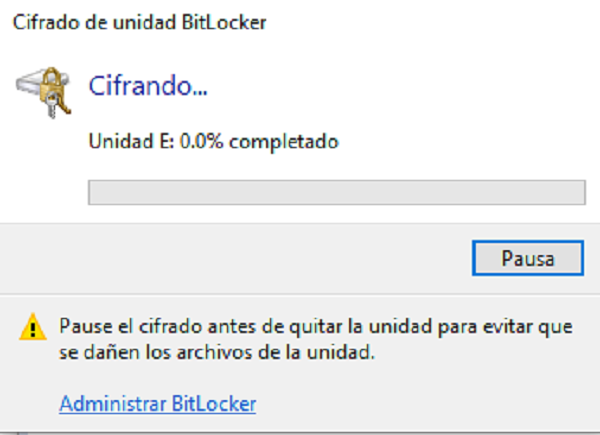
Ventana del estado del cifrado
Aparecerá esta ventana que indica que el cifrado se está llevando a cabo.
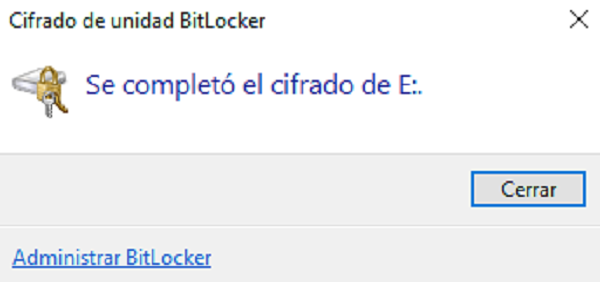
Ventana de cifrado completo
Cuando se termine de cifrar la unidad de disco, el sistema mandará este mensaje al usuario.
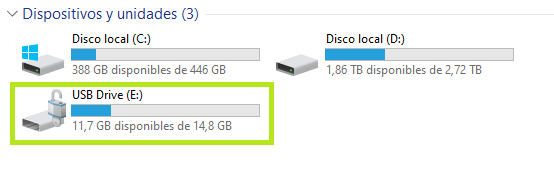
Sección de Este equipo con los dispositivos y unidades del PC
En el explorador de dispositivos aparecerá un nuevo icono en forma de candado sobre la unidad, indicando que está cifrada. De manera que, si conectamos esta unidad externa en otro ordenador se informará al usuario de que está protegida.
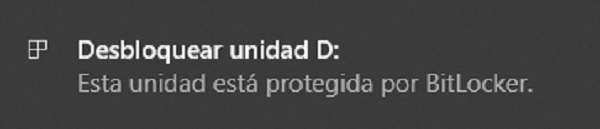
Aviso de unidad con cifrado
Se mostrará esta ventana con la información de los discos disponibles y la memoria USB aparecerá con un candado cerrado.

Sección de Este equipo con los dispositivos y unidades del PC
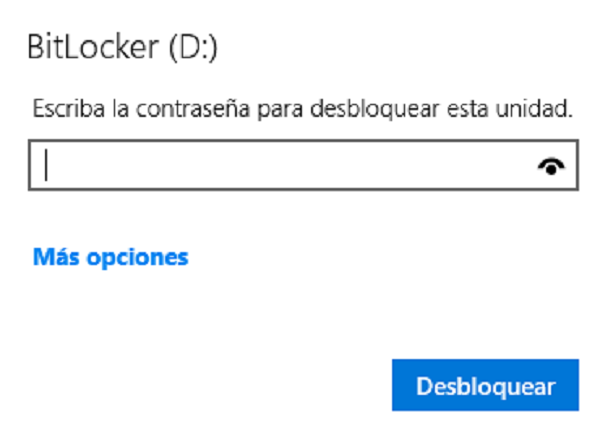
Ventana de contraseña para desbloquear una unidad cifrada
Si se intenta abrir esta unidad, nos pedirá la contraseña de desbloqueo.
Podemos consultar más sobre el uso de esta herramienta, en páginas oficiales o servicios de ayuda, como el foro de Microsoft sobre BitLocker.
- Cifrado de documentos
Para la protección de datos, algunas aplicaciones de escritorio permiten estos procesos de protección por cifrado en los archivos que generan, como Word y Excel de Office.
-
Tutorial para macOS
Podemos cifrar los documentos de Office tanto Word como Excel, para proteger su contenido y que no sea posible abrirlos, visualizarlos o editarlos sin una contraseña de descifrado.
Cifrado en Word
El cifrado de documentos en la aplicación Word de Office se realiza siguiendo estos pasos:
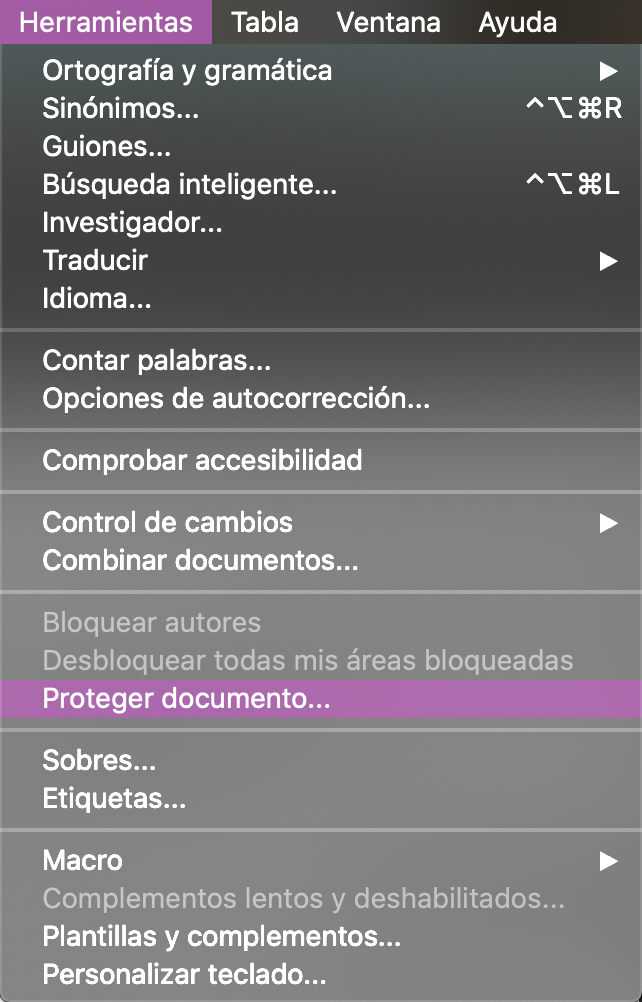
Menú desplegable de Herramientas en la aplicación Office
En la aplicación Word, de Office, dentro del menú Herramientas seleccionamos ‘Proteger documento’.
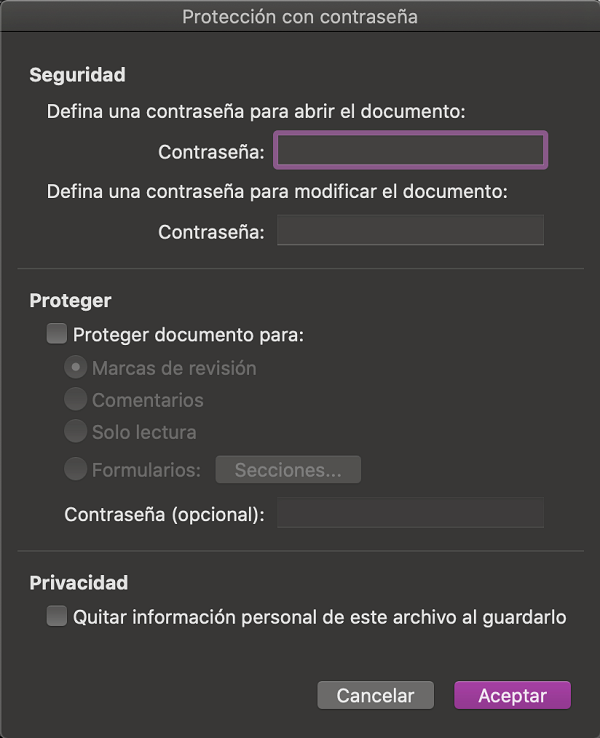
Ventana de “Protección con contraseña”
A continuación, se abrirá la ventana de configuración de la seguridad para el documento de Word actual.
Cifrado en Excel
El cifrado de libros en la aplicación Excel de Office se realiza siguiendo estos pasos:
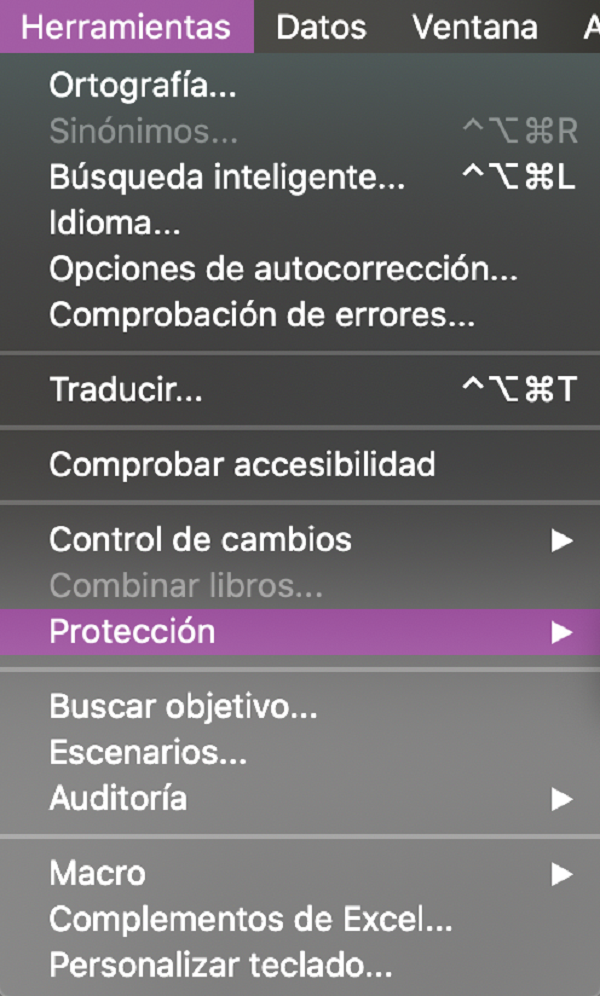
Menú desplegable de Herramientas en la aplicación Excel
En el libro Excel al que queremos añadirle seguridad, abrimos el desplegable de ‘Herramientas’ dentro de la aplicación Excel y seleccionamos ‘Protección’.
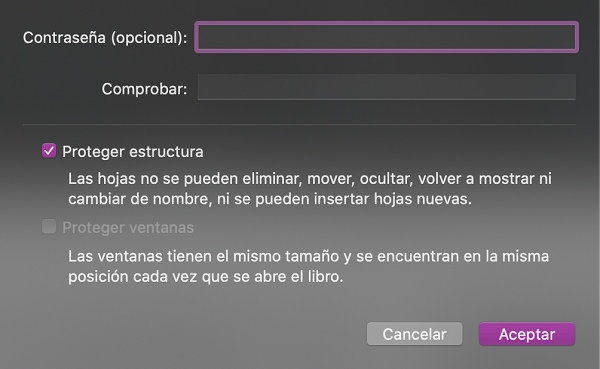
Ventana de configuración de seguridad de un libro Excel
Se nos abrirá la ventana de configuración de la seguridad de un libro Excel, referido al archivo actual.
-
Tutorial para Windows
En el caso de Windows, también podremos cifrar los documentos de Word y de Excel para proteger su contenido. Y de la misma manera que en macOS, nos pedirá una contraseña para poder abrir los archivos y acceder a su contenido.
Cifrado en Word
En la aplicación Word, de Office, el cifrado de documentos se realiza siguiendo estos pasos:

Barra superior de Office
Una vez abierto un documento de texto, es necesario acceder a la pestaña de ‘Archivo’.
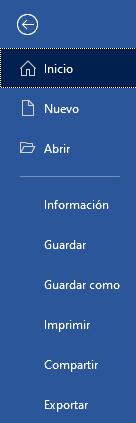
Barra lateral de ‘Archivo’
En el menú lateral de ‘Archivo’ entraremos en ‘Información’.
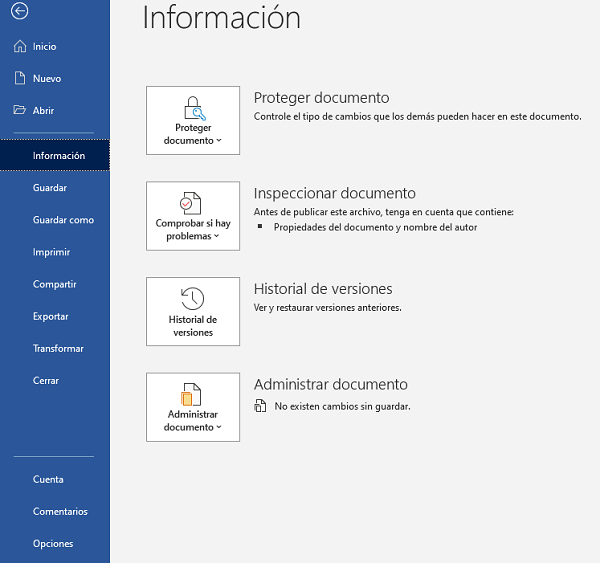
Opciones de ‘Información’ en ‘Archivo’
Dentro de ‘Información’ seleccionaremos ‘Proteger documento’.
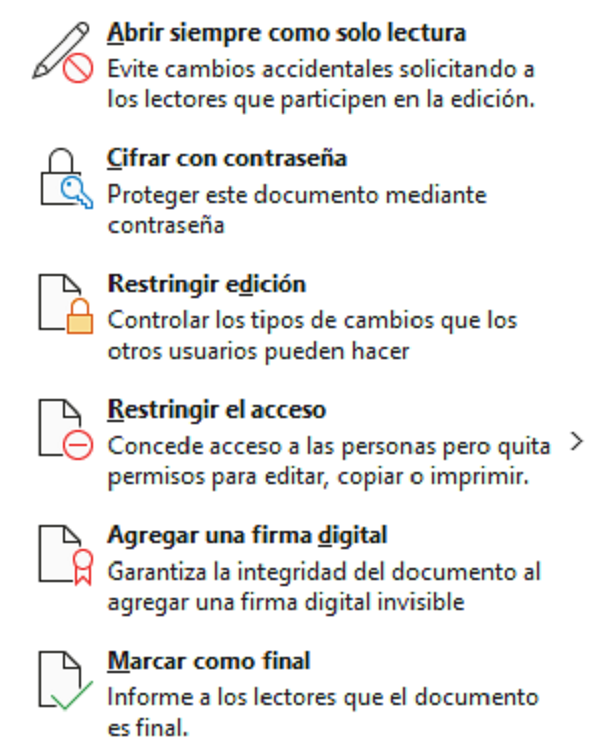
Opciones de protección de un documento
En esta opción tendremos la siguiente lista de opciones y seleccionaremos ‘Cifrar con contraseña’.
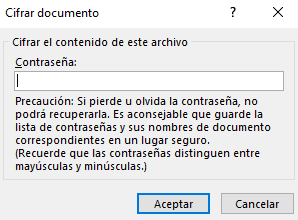
Menú de introducción de clave de cifrado
Una nueva ventana pedirá que introduzcamos una contraseña..
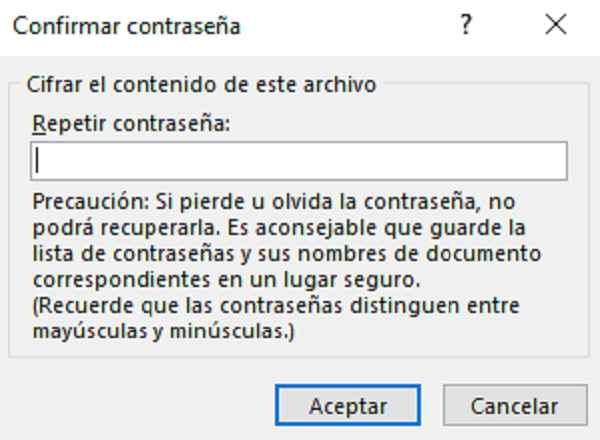
Menú de verificación de clave de cifrado.
Por último, deberemos verificarlo, repitiendo la misma contraseña.
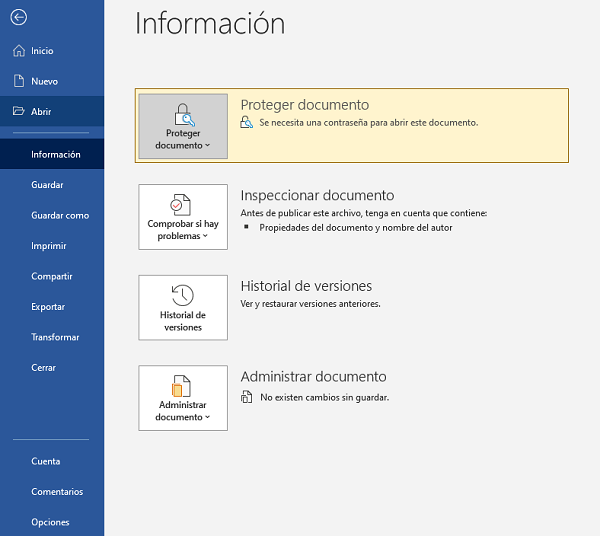
Opciones de ‘Información’ en ‘Archivo’
Una vez introducida la contraseña, el documento queda marcado como protegido, y al intentar acceder, nos solicitará una contraseña para abrirlo.
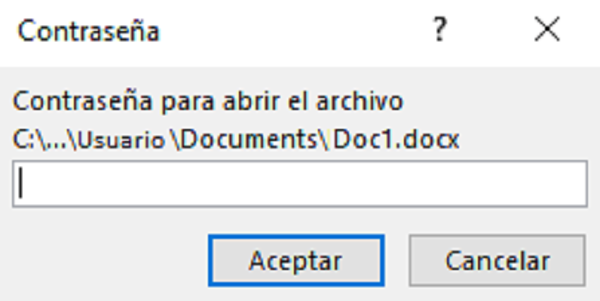
Menú de solicitud de clave de cifrado.
Cifrado en Excel
El cifrado de documentos en Excel se realiza de forma similar a los documentos en Word, siguiendo estos pasos:

Barra superior del Excel
Una vez abierto un documento es necesario acceder a la pestaña de ‘Archivo’.
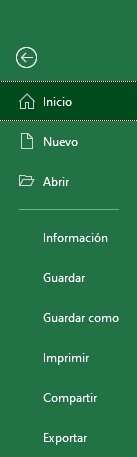
Barra lateral de ‘Archivo’
En el menú lateral de ‘Archivo’ entraremos en ‘Información’.
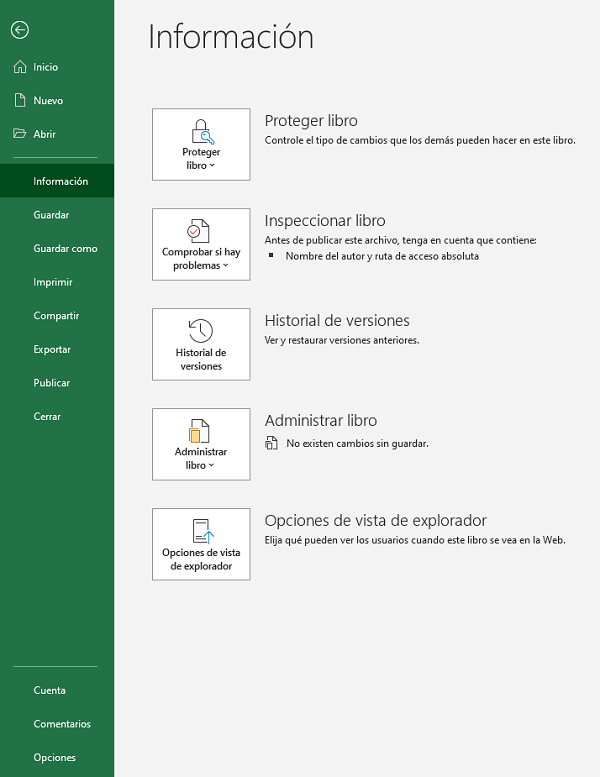
Opciones de ‘Información’ en ‘Archivo’
En ‘Información’ seleccionaremos ‘Proteger libro’.
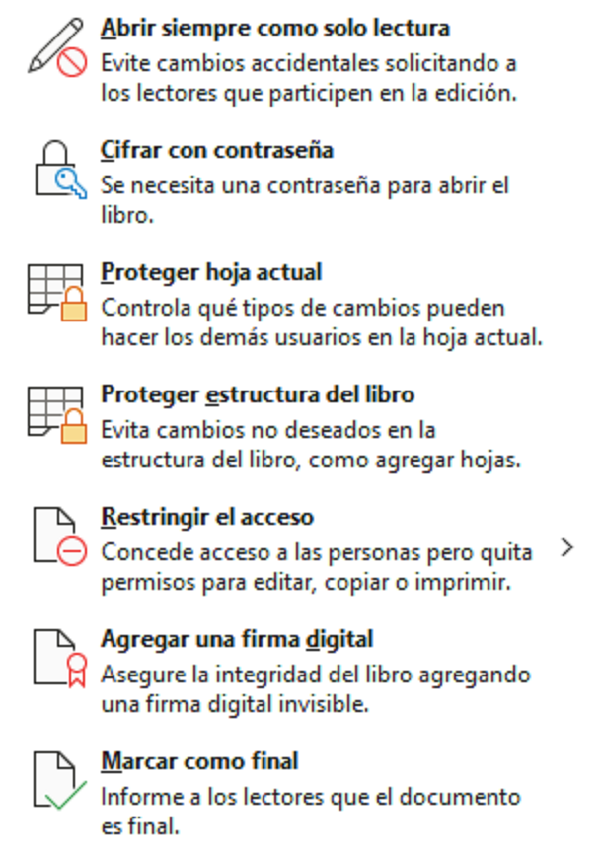
Opciones de protección de un libro Excel
En dicha pestaña aparecerá la siguiente lista de opciones y seleccionaremos Cifrar con contraseña’.
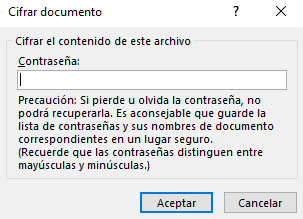
Menú de introducción de clave de cifrado.
Una nueva ventana pedirá que introduzcamos una contraseña..
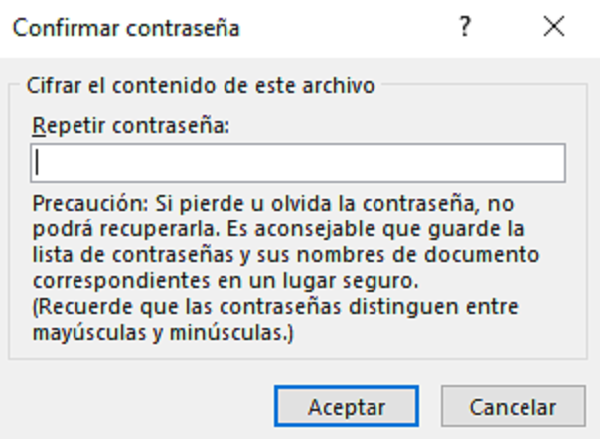
Menú de verificación de clave de cifrado.
Por último deberemos verificarla, repitiendo la misma contraseña.
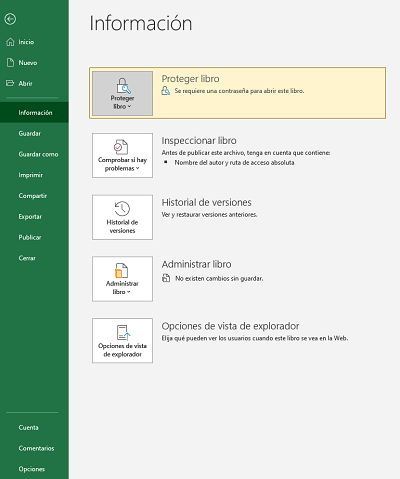
Opciones de ‘Información’ en ‘Archivo’
Una vez introducida la contraseña, el libro queda marcado como protegido, y al intentar acceder, nos solicitará una contraseña para abrirlo.
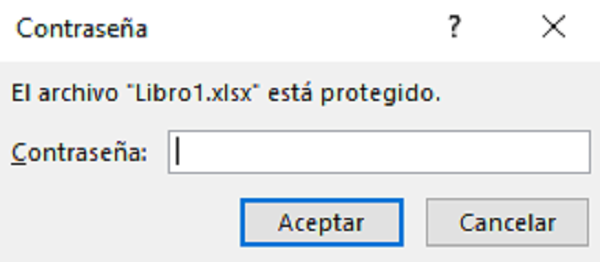
Menú de solicitud de clave de cifrado.
Como vemos, llevar a cabo pequeñas prácticas de ciberseguridad es una tarea sencilla y está al alcance de cualquier usuario. Estos pasos nos ofrecen la posibilidad de incrementar la seguridad, mejorando nuestra rutina de trabajo diaria, aportándonos una protección extra contra amenazas externas. Y recuerda, si tienes dudas, llama al 017, la Línea de Ayuda en Ciberseguridad de INCIBE.










