Desinfecta tus dispositivos
¿Crees que tu dispositivo puede estar infectado?

- Notas que tu dispositivo funciona con demasiada lentitud.
- Detectas programas en tu dispositivo que no recuerdas haber instalado.
- Aparición de mensajes de error inusuales.
- Problemas y lentitud al iniciar el dispositivo.
- Ventanas emergentes o anuncios intrusivos.
- Consumo elevado de datos y de la batería del dispositivo.
- Desaparición de programas o archivos importantes.
- El navegador no responde o ha cambiado su página de inicio y tiene extensiones nuevas.
- Las herramientas de protección están deshabilitadas.
- El dispositivo se bloquea o reinicia sin sentido.
A continuación, se expondrán diferentes sistemas operativos y las medidas que podemos adoptar para desinfectar nuestro dispositivo dependiendo del sistema que utilice.
Elige el sistema operativo de tu dispositivo
Windows
- Desconecta tu dispositivo de la red para evitar que se propague el virus.
- Realiza un escaneo del dispositivo con una herramienta antivirus que tengas instalada, asegúrate de que está actualizada, y si no tienes ninguna instalada, deberías instalar una y hacer este proceso de escaneo. INCIBE dispone de una sección con herramientas gratuitas en la que encontrarás varios antivirus.
- También puedes utilizar alguna herramienta antimalware de manera adicional al antivirus para hacer una búsqueda más precisa y posteriormente hacer una limpieza de los archivos temporales, cookies, etc. que se hayan podido quedar almacenados en el equipo y las anteriores herramientas no las hayan detectado. Las cuales las puedes encontrar también en la sección de Antivirus y Cleaners de las herramientas gratuitas que proporciona INCIBE.
- Elimina manualmente los archivos que creas sospechosos y que las herramientas mencionadas anteriormente no hayan podido eliminar, como, por ejemplo, archivos que hayas descargado recientemente o aquellos que veas en ubicaciones extrañas.
- Elimina manualmente los archivos que creas sospechosos y que las herramientas mencionadas anteriormente no hayan podido eliminar, como, por ejemplo, archivos que hayas descargado recientemente o aquellos que veas en ubicaciones extrañas.
- Puedes Desinstalar programas que te resulten sospechosos, para ello sigue estos pasos (ten en cuenta que estos pasos pueden variar dependiendo de la versión del sistema operativo de Microsoft Windows que utilices):
- Selecciona el botón de Inicio > Todas las aplicaciones.
- Aparece un listado con las aplicaciones instaladas. Seguidamente haz clic con el botón derecho sobre la aplicación que deseas desinstalar.
Finalmente pulsa “Desinstalar” y confirma si se solicita
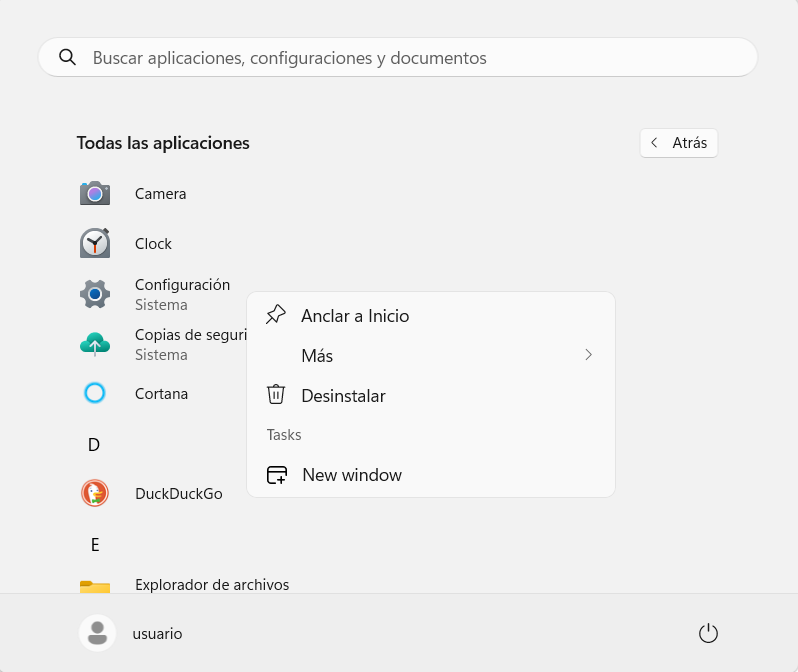
- Por último, otra opción que podemos tomar como primera medida, es la posibilidad de eliminar algunas extensiones del navegador que hayamos instalado recientemente o que nos resulten extrañas. Estas acciones puedes hacerlas de la siguiente manera dependiendo del navegador que uses:
- Google Chrome
- Abre el navegador y pulsa sobre los tres puntitos verticales
 en la esquina superior derecha.
en la esquina superior derecha. - Sitúate sobre “Extensiones” y selecciona “Gestionar extensiones”.
- Aparece un listado, pulsa el botón “Quitar” que aparece sobre la extensión que deseas eliminar.
- Abre el navegador y pulsa sobre los tres puntitos verticales
- Microsoft Edge
- Abre el navegador y selecciona los tres puntitos horizontales en la esquina superior derecha.
- Selecciona “Extensiones”.
- Aparece un listado, pulsa sobre los tres puntitos de la extensión que deseas eliminar y finalmente “Quitar de Microsoft Edge”.
- Mozilla Firefox
- Abre el navegador y pulsa sobre las tres barras horizontales
 que hay en la esquina superior derecha.
que hay en la esquina superior derecha. - Haz clic en “Ajustes” y en la siguiente pantalla selecciona “Extensiones y temas”.
- En el listado de extensiones puedes pulsar sobre los tres puntitos y clicar en “Eliminar”.
- Abre el navegador y pulsa sobre las tres barras horizontales
- Google Chrome
- Según el problema, hay diferentes opciones de recuperación en Windows. Restaurar el sistema desde una copia de seguridad previamente realizada, a un punto en el que el dispositivo funcionaba correctamente puede ser una medida muy eficiente, en este enlace puedes saber más sobre esta posibilidad de crear un punto de restauración.
- Si no puedes realizar el escaneo del equipo de manera normal para la búsqueda y eliminación de virus, prueba a iniciar el equipo en modo seguro, de esta manera tu dispositivo solo carga los archivos y controladores imprescindibles para su funcionamiento, y así prevenir que el virus se active. En INCIBE te proporcionamos distintas maneras de arrancar tu equipo en modo seguro dependiendo del sistema operativo.
- Si no fuese posible iniciar el equipo ni siquiera en modo seguro para intentar realizar un escaneo y eliminar los archivos infectados, existe otra opción, que es la de intentar arrancar el equipo desde un CD/DVD/USB de rescate.
- Descarga un antivirus autoarrancable y asegúrate de que sea fiable y esté actualizado.
- Grábalo en un soporte (CD/DVD/USB).
- Configura tu dispositivo para que arranque desde el soporte. que hayas elegido
- Reinicia el equipo utilizando el soporte que contiene el antivirus.
- Escanea el equipo en la búsqueda de virus y malware.
La opción más segura para garantizar la eliminación total de virus de tu ordenador es formatear y reinstalar el sistema operativo, sin embargo, esta medida es bastante radical ya que implica la pérdida de datos si no se han realizado copias de seguridad previas, por lo tanto, es importante evaluar cuidadosamente los pros y los contras antes de optar por esta solución.
Es esencial tener precaución incluso con las copias de seguridad, especialmente con aquellas que contienen instaladores y programas, ya que podrían estar infectados. Se recomienda analizarlos con un antivirus antes de utilizarlos para evitar posibles problemas.
- Como medida preventiva es importante tener en cuenta que debes mantener tu sistema operativo y los programas actualizados, de esta manera es menos probable que tengan vulnerabilidades ante posibles amenazas.
Si quieres actualizar tu sistema operativo de Windows puedes hacerlo de la siguiente manera:
- Selecciona Inicio > Configuración > Windows Update.
- Pulsa sobre “Buscar actualizaciones”.
- Si tuvieras alguna actualización pendiente, en ese momento podrías observarla e instalarla, y si el sistema está actualizado, este te lo indicaría.

- Si no has conseguido solucionar el problema, puedes contactar con el equipo de gestión de incidentes en el cual un técnico te ayudará a resolver las dudas que tengas.
- Una vez hayas realizado todos los pasos anteriormente mencionados, debes tener en cuenta que, si tu dispositivo había sido infectado y tenías acceso a cuentas en la red, deberías cambiar las contraseñas de todas esas cuentas, ya que existe la posibilidad de que hayan sido expuestas, además debes mantenerte alerta por si observas algún tipo de actividad sospechosa en ellas.
macOS Sonoma
- Instala y mantén actualizado tu antivirus. Posteriormente, te recomendamos que hagas un análisis completo de tu equipo Mac para verificar si se encuentra infectado por algún tipo de virus. En nuestra web de herramientas gratuitas, encontrarás una variedad de antivirus.
- Usa una herramienta para la eliminación de malware y antiespías.Existen varias herramientas gratuitas que te permiten escanear tu Mac para determinar si necesitas tomar medidas. Sin embargo, debes ser cauteloso, ya que si el software no proviene de un proveedor confiable, podrías terminar infectar tu ordenador.
- Borra los archivos temporales.Utiliza alguna herramienta de limpieza para eliminar archivos temporales, registros del sistema que puedan estar guardados en tu Mac. También tienes la opción de eliminarlos manualmente:
- En la barra superior de Finder, pincha sobre la opción ‘Ir’ y dirígete a ‘Ir a la carpeta’.

- Tras abrirse la ventana, teclea ~/Library/Caches y pulsa la tecla enter para acceder a ella. De manera opcional, puedes hacer una copia de seguridad del contenido a una carpeta diferentes antes de continuar. Esto es útil porque a veces los desarrolladores de aplicaciones almacenan información en esta carpeta.

- Accede a cada carpeta y elimina su contenido. No se recomienda borrar las carpetas en sí, solamente su contenido.
- En la barra superior de Finder, pincha sobre la opción ‘Ir’ y dirígete a ‘Ir a la carpeta’.
Desinstalar programas en Mac. . El malware puede presentarse de diferentes formas. Si accidentalmente has descargado una aplicación que resulta ser un virus, es necesario que intentes desinstalarla de inmediato.
Para hacerlo de forma manual:
- Navega hasta la carpeta de aplicaciones y arrastra la aplicación que deseas eliminar hasta la papelera.

- En la barra superior del Finder , haz clic sobre ‘Ir’ y luego sobre ‘Ir a la carpeta’. Donde debes introducir ~/biblioteca y busca en la carpeta Soporte de aplicaciones los archivos relacionados con la aplicación que deseas eliminar y arrástralo hasta la papelera.

- Explora en las carpetas adicionales en ~/biblioteca , poniendo atención sobre las carpetas ‘Ejecutar agentes’ y ‘Ejecutar demonios’. Elimina los archivos que estén asociados a las aplicaciones en cuestión. Por otra parte, no elimines archivos que pertenezcan a aplicaciones legítimas ya que podrían generar fallos en las mismas.
- Navega hasta la carpeta de aplicaciones y arrastra la aplicación que deseas eliminar hasta la papelera.
- Desinstala las extensiones del navegador. Son una forma común de introducir malware. Si no lo has añadido de forma intencionada, debes considerar su eliminación.
Te proporcionamos a continuación los pasos para eliminar las extensiones que no desees en tu navegador:- Safari:
- Haz clic en ‘Safari’ en la barra superior y dirígete a ‘Ajustes…’.

- En la ventana que se abre, nos desplazamos hasta ‘Extensiones’ y ahí podremos gestionar las que estén instaladas. Puedes revisar su descripción y si no recuerdas haberla instalado, Elimínala.

- Haz clic en ‘Safari’ en la barra superior y dirígete a ‘Ajustes…’.
- Chrome:
- Desde el navegador, pulsa sobre ‘Ventana’ en la barra superior que se muestra. Acto seguido, haz clic sobre ‘Extensiones’.

- Tras abrirse la ventana de extensiones, podrás gestionar las que se hayan instalado. En caso de que alguna no la hayas instalado voluntariamente, puedes eliminarla desde el botón ‘Quitar’.

- Desde el navegador, pulsa sobre ‘Ventana’ en la barra superior que se muestra. Acto seguido, haz clic sobre ‘Extensiones’.
- Firefox:
- Desde el navegador, desplázate hacia la barra superior y haz clic en ‘Complementos y temas’.

- Una vez se ha abierto la ventana, en el menú de la parte izquierda, nos dirigimos a ‘Extensiones’. Donde se mostrarán las extensiones instaladas y podemos gestionar las que no hayamos instalado voluntariamente.

- Desde el navegador, desplázate hacia la barra superior y haz clic en ‘Complementos y temas’.
- Safari:
Restaura el sistema de tu Mac. Si aún persisten los problemas relacionados a virus a pesar de haber seguido las instrucciones previas, la solución podría ser restaurar el sistema utilizando una copia de seguridad de Time Machine. Este método tiene la ventaja de ser rápido y fácil de realizar, ya que simplemente necesitas iniciar desde la partición antes de que surgieran los problemas.
En cambio, el inconveniente de esta opción es que perderás los archivos que no hayas realizado una copia de seguridad previamente.
Antes de la restauración, podrías considerar la opción de transferir los archivos de tu Mac a una unidad de almacenamiento o servicio en la nube, el problema es que, si alguno de estos archivos está infectado, existe el riesgo de volver a infectar tu equipo.
Cómo restaurar una copia de seguridad de Time Machine:
Para restaurar desde Time Machine con el Asistente de Migración:
- Verifica que la unidad que almacena la copia de seguridad de Time Machine está conectada.
- Inicia el ‘Asistente de Migración en el Mac’, para ello dirígete a la carpeta ‘Utilidades’ dentro de las aplicaciones.
- Tras abrirlo, preguntará cómo deseamos transferir la información. Seleccionamos la opción de ‘Desde un Mac, copia de seguridad de Time Machine o disco de arranque.’
- Confirma la información que se desea transferir. Una vez finalice (puede tardar incluso unas horas) cierra la aplicación e inicia sesión en la cuenta que has migrado.
Para restaurar desde Time Machine sin el Asistente de Migración:
- Asegúrate que tu unidad externa está conectada con la copia de seguridad de Time Machine.
- Tras reiniciar o encender el Mac, mantén pulsadas las teclas Comando + R si tu dispositivo lleva el chip Intel. En caso contrario, al aparecer la pantalla de inicio, haz clic en ‘Opciones’ > ‘Continuar’.
- Una vez se nos abre la ventana de Utilidades de macOS, seleccionamos ‘Restaurar desde una copia de seguridad de Time Machine’.

Al finalizar el proceso, el equipo volverá al estado en el que se encontraba al realizar dicha copia de seguridad.
Enciende el Mac en modo seguro
El modo seguro puede ser una ayuda para resolver o evitar que se propaguen problemas que estés teniendo con el Mac.
Para iniciar el sistema en este modo, mantén pulsada la tecla ‘Mayúsculas’ (Tras seleccionar el volumen en Mac con chip de Apple) y a continuación, haz clic en ‘Continuar en modo seguro’.
Recuperación de macOS
Si no dispones de un respaldo de Time Machine para realizar una restauración, la última opción es reinstalar el macOS. Este método implica que perderás todo lo que haya almacenado en tu equipo. Incluyendo aplicaciones e información relevante para ti.
En caso de que poseas una copia de seguridad reciente, anterior a la infección del Mac, puedes utilizarlo para transferir los datos después de la nueva instalación. De lo contrario, deberás realizar un respaldo de los archivos importantes, pero asegurándote de analizarlos con un antivirus para verificar que no se encuentren infectados.
Inicia desde ‘Recuperación de macOS’: para ello, enciende tu Mac y mantén pulsada combinación de teclas ‘Comando + R’ (en caso de que se trate de un Mac con chip de Apple, mantenlas pulsadas tras seleccionar el volumen de disco).
Una vez visualices el logotipo de Apple, un globo girando o un mensaje de contraseña de firmware. Pronto se mostrará la ventana utilidades.
- Determina si deseas formatear tu disco: en este caso elige ‘Utilidad de Discos’ en la ventana de Utilidades de macOS. Es posible que no necesites realizar este paso, a menos que tu equipo presente un problema que requiera su borrado o en su defecto quieras vender el dispositivo.
- Reinstalar macOS:
- Elije la opción de reinstalar macOS que se muestra en la ventana de utilidades.
- Tras pulsar sobre ‘Continuar’, sigue las instrucciones que se muestran por pantalla para elegir la unidad de disco e iniciar el proceso de instalación.
- En caso de que el instalador solicite que desbloquees tu disco, ingresa la contraseña que usas para acceder normalmente. Si no detecta el disco o indica que no se puede realizar la instalación correctamente, es posible que debas formatear el disco previamente.
- Continúa la instalación sin poner tu Mac en reposo ni cerrar la tapa. A lo largo de la instalación, es posible que tu Mac se reinicie y muestre una barra de progreso en varias ocasiones, y la pantalla puede permanecer en blanco durante algunos minutos.

Si tras realizar todos estos pasos tu equipo sigue teniendo problemas, te recomendamos que lo lleves a un establecimiento oficial de Apple.
Android
- Descarga e instala una aplicación antivirus que sea contrastada y con buenas valoraciones en la tienda oficial de Play Store, y realiza un escaneo completo del dispositivo para detectar y eliminar cualquier malware.
Desinstala aplicaciones sospechosas, es recomendable que revises la lista de aplicaciones instaladas en tu dispositivo, y que desinstales cualquier aplicación que no reconozcas haber instalado o que consideres sospechosa. Este proceso puedes hacerlo desde Ajustes > Aplicaciones > Todas las aplicaciones, se visualizará un listado de todas las aplicaciones. Selecciona la que deseas instalar, y en el siguiente apartado elige “Desinstalar”.



Limpia la caché y los datos de las aplicaciones, de esta manera se eliminan archivos temporales y datos de las aplicaciones que pueden estar asociados con el malware.
Esto puedes hacerlo desde Ajustes > Aplicaciones > Todas las aplicaciones, te aparecerá un listado con todas las aplicaciones, selecciona la que deseas limpiar y eliges “Almacenamiento y caché”, una vez dentro, tienes la posibilidad de “Borrar almacenamiento” y “Borrar caché”.

Borrar la caché del navegador, ya que esto te puede ayudar en el caso de que tengas problemas con ventanas emergentes debido a algún tipo de malware. Desde tu dispositivo, puedes acceder a estas opciones en Ajustes > Aplicaciones > Todas las aplicaciones, aparece un listado de aplicaciones, y debes elegir el navegador del que deseas borrar la caché, al seleccionarlo, pulsa sobre “Almacenamiento y caché” y seguidamente en “Borrar caché”.

Reinicia tu dispositivo en modo seguro para deshabilitar temporalmente todas las aplicaciones de terceros. Esto puede ayudarte a determinar si el problema es causado por una aplicación específica.
Si quieres realizar este proceso debes tener en cuenta que dependiendo del fabricante del dispositivo puede ser diferente manera.
El método más corriente consiste en mantener pulsado el botón de encendido durante unos segundos hasta que se produzca el reinicio, cuando observes la animación inicial de que el dispositivo está arrancando presiona y mantén pulsado los botones de volumen arriba y abajo hasta que se inicie el modo seguro.
Una vez estemos en modo seguro, podremos acceder al listado de aplicaciones y borrar aquellas que consideremos sospechosas y que en el modo normal del dispositivo no nos permitía hacerlo, para ello accederemos mediante Ajustes > Aplicaciones > Todas las aplicaciones, y de esa manera obtendremos un listado con todas las aplicaciones instaladas en el dispositivo.
Algunos tipos de malware intentan obtener privilegios de administrador en un dispositivo para obtener un control más profundo, comprueba si alguna aplicación sospechosa tiene estatus de administrador.
Si es así puede que no te permita desinstalar esa aplicación, por lo cual debes quitarle ese permiso de administrador a la aplicación, para ello debes acceder a Ajustes > Seguridad > Más ajustes de seguridad > Aplicaciones del administrador de dispositivos, desde aquí puedes ver las aplicaciones que tienen un acceso más profundo al dispositivo, por lo que si ves alguna sospechosa deberías quitarla de esta lista o desactivarla.



Si tienes una copia de seguridad reciente de tu dispositivo que se realizó antes de que comenzaran los problemas de seguridad, restaurar el dispositivo a esa copia de seguridad podría eliminar cualquier malware presente y revertir el sistema a un estado seguro conocido.
Para ello, debes tener una copia de seguridad previamente realizada, que puedes hacer de la siguiente manera, selecciona Ajustes > Sistema > Copia de seguridad, y elige “Crear copia de seguridad ahora”.

Si quieres utilizar una copia de seguridad que tengas guardada, puedes hacerlo al instalar un nuevo teléfono o al restablecer los valores de fábrica del dispositivo.
Si el problema persiste y tienes sospechas de que el dispositivo está realmente comprometido, se debe considerar el hecho de realizar el proceso de restauración del dispositivo a los valores predeterminados de fábrica.
Esto eliminará todos los datos y aplicaciones del dispositivo, devolviéndolo a su estado original de fábrica. Es recomendable tener una copia de seguridad de tus datos importantes antes de realizar este paso, ya que perderás toda la información almacenada en el dispositivo.
Para realizar este proceso puedes seguir estos pasos:
- Entra en “Ajustes”.
- Selecciona “Sistema”.
- Elige “Opciones de recuperación”
- Pulsa sobre “Volver al estado de fabrica (borrar todo)”.
Revisa el listado de cuentas y lo que se va a borrar y selecciona “Borrar todos los datos”.



- Evita descargar aplicaciones de fuentes no oficiales de confianza, y de esta manera reducir el riesgo de infectar tu dispositivo con algún virus o malware. Utiliza únicamente la tienda oficial de Play Store para descargar aplicaciones, ya que son más seguras y tienen una serie de controles de seguridad.
- Actualiza tu sistema operativo y las aplicaciones, ya que mientras estos estén actualizados en su última versión, será más probable que incluyan parches de seguridad y estén protegidos ante nuevas amenazas que vayan apareciendo.
iOS
Eliminar el historial y los datos de navegación de tu dispositivo. Este método podría ayudarte a solucionar problemas de redireccionamiento a páginas web maliciosas sin tu consentimiento.
Para ello, dirígete a Ajustes > Safari > Borrar historial y datos de sitios web. Tras ello, se eliminarán el historial, las cookies y otros datos de navegación.

Reinicia tu iPhone o iPad. . A veces, el dispositivo puede quedarse bloqueado y por ello necesita un reinicio para volver al funcionamiento normal.
En caso de que su dispositivo no responda y requiera de un reinicio forzado puede consultar el siguiente enlace.
Actualiza las aplicaciones a la versión más reciente. Esto hará que el desarrollador haya arreglado posibles errores y fallos de seguridad en las mismas.
Revisa las aplicaciones que consumen más batería para recibir indicios sobre aplicaciones que podrían no estar funcionando correctamente.
Para ello, navega desde ‘Ajustes’ > ‘Batería’.
- Identifica y elimina las aplicaciones que parezcan sospechosas o estén desactualizadas. Puedes hacerlo eliminando gradualmente las aplicaciones más recientes que hayas instalado para ver si, al desinstalarlas, el teléfono vuelve a su estado normal. Es posible que alguna de estas aplicaciones sea la responsable de un mal funcionamiento del dispositivo.
Restaura tu iPhone o iPad a la última copia de seguridad que hayas realizado.
Si realizas copias de seguridad regularmente, no tendrás problemas en encontrar una fecha previa a la instalación del malware en tu dispositivo.
- Restaurar el dispositivo desde una copia de seguridad de iCloud.
- Enciende tu dispositivo. Deberías encontrarte con la pantalla de bienvenida. Si ya has establecido la configuración, necesitarás borrar el contenido para poder seguir estos pasos y restaurarlo desde la copia de seguridad.
Continúa los pasos de configuración. Hasta llegar a la pantalla ‘Transfiere tus apps y datos’ y luego selecciona ‘Desde una copia de seguridad en iCloud’.

- Accede a iCloud utilizando tu ID de Apple.
- Elige una copia de seguridad. Revisa la fecha para ver cuál se adapta mejor a tus necesidades y de esta forma seleccionar una copia de seguridad que sea previa a la introducción del malware. Una vez elegida la copia, comenzará la transferencia de archivos, si se indica un mensaje de que requiere una versión más actualizada del software, sigue las instrucciones en pantalla para actualizar, en caso contrario sigue el siguiente enlace.
- Cuando se solicite, accede a tu cuenta de Apple ID. De esta forma, podrás recuperar tus aplicaciones y compras realizadas en la App Store o iTunes. En caso de que no recuerdes la contraseña, tienes la opción de omitir este paso y acceder más tarde.
Permanece conectado a una red wifi y espera hasta que se complete la barra de progreso. La duración de este proceso puede variar desde unos minutos hasta horas, dependiendo del tamaño de la copia de seguridad y la velocidad de la red. Si interrumpes la conexión Wi-Fi, el progreso se detendrá hasta que restablezcas la conexión.

- Tras finalizar el proceso, completa la configuración y empieza a usar tu dispositivo. El contenido, incluyendo aplicaciones, fotos, música y otros datos, continuará restaurándose en segundo plano. Te recomendamos que te mantengas conectado a una red Wi-Fi y a una fuente de alimentación con frecuencia para facilitar la finalización.
- Restaura el dispositivo desde una copia de seguridad del ordenador (iTunes)
- Inicia iTunes en el Mac o PC. De esta forma podrás acceder a tus copias de seguridad almacenadas.
- Conecta el dispositivo al ordenador utilizando un cable USB. En caso de que aparezca el mensaje ‘¿Confiar en este ordenador’ o el dispositivo te solicita un código, sigue las instrucciones que se muestran en pantalla? Si has olvidado tu código obtén ayuda en este enlace.
Elige tu iPhone, iPad o iPod Touch cuando aparezca en la ventana del Finder o en la ventana de iTunes. Si tu dispositivo no aparece descubre qué hacer.

- Haz clic sobre ‘Restaurar copia de seguridad’ en iTunes.
- Selecciona la copia de seguridad que más se adecue a tus necesidades. Teniendo en cuenta la fecha aproximada de la introducción del malware en el dispositivo.
- Presiona ‘Restaurar’ y espera hasta que finalice el proceso de restauración. Mantén tu dispositivo conectado incluso después de que se reinicie y espera a que se sincronice con el ordenador. Una vez finalizada, podrás desconectarlo.
- Restablece tu iPhone a sus valores de fábrica.
¡En caso de que no hayas realizado ninguna copia o de las que dispones contienen malware, lo más aconsejable es que comiences de nuevo, es decir, que devuelvas tu dispositivo a su configuración de fábrica por defecto.
Para esto, ve a ‘Ajustes’ > ‘General’ > ‘Transferir o Restablecer’ > ‘Borrar contenidos y ajustes’. Necesitarás introducir tu contraseña para validar el proceso. Una vez se haya completado, podrás utilizar tu dispositivo como si fuera uno nuevo.

El próximo paso consiste en reinstalar tus aplicaciones más usadas y reconfigurar el dispositivo a tu gusto. Recuerda ser prudente para prevenir virus y otras amenazas.
- Mantén tu dispositivo actualizado a la última versión de iOS, lo cual solucionará, problemas de seguridad y errores.
- No abras nunca links desconocidos, ya que estos enlaces pueden ser la puerta a malware en tu dispositivo.
- Si el problema persiste después de seguir estos pasos y restablecer el dispositivo, te recomendamos visitar una Apple Store, donde podrán ayudarte a resolver el problema.










