Cómo recuperar archivos eliminados accidentalmente en Windows y Android
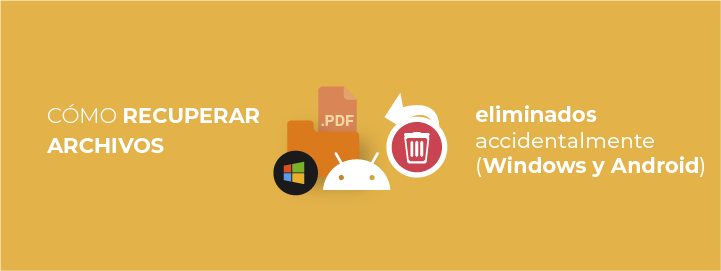
Hoy en día, es habitual que almacenemos una gran cantidad de información en nuestros dispositivos, desde fotografías, documentos escritos, archivos personales y profesionales, vídeos, etc. Aunque tenemos a nuestro alcance una gran variedad de dispositivos de almacenamiento externo, como discos duros o memorias USB, o incluso la nube, la mayoría de usuarios tendemos a ocupar la mayor parte de la memoria de almacenamiento de nuestros dispositivos.
El verdadero problema se produce cuando por un despiste o error eliminamos alguno de estos archivos, no hemos hecho una copia de seguridad y no conseguimos recuperarlo. Por suerte, aunque no es visible para nosotros, esta información suele dejar un rastro o traza o no es eliminada completamente de nuestros dispositivos, por lo que podemos tratar de recuperarla, haciendo uso de herramientas disponibles en el propio sistema.
Cómo recuperar archivos eliminados en Windows 10
Veamos a continuación las distintas opciones de las que disponemos para recuperar estos archivos eliminados:
 Restaurar desde la papelera de reciclaje. En ocasiones, eliminamos archivos por un despiste o error o porque creemos que no los vamos a necesitar más. Cuando lo hacemos estos archivos van directos a la papelera de reciclaje de nuestro equipo. Por defecto, estos archivos permanecerán en la carpeta un total de 93 días.
Restaurar desde la papelera de reciclaje. En ocasiones, eliminamos archivos por un despiste o error o porque creemos que no los vamos a necesitar más. Cuando lo hacemos estos archivos van directos a la papelera de reciclaje de nuestro equipo. Por defecto, estos archivos permanecerán en la carpeta un total de 93 días.
-
Si hacemos doble clic sobre el icono de la papelera podremos acceder a su interior, donde veremos todos los archivos que aún no han sido eliminados permanentemente.

-
Al hacer clic con el botón derecho del ratón sobre uno de ellos, nos aparecerá la opción ‘Restaurar’.

-
Al hacer clic en ‘Restaurar’, el archivo volverá a su ubicación original, permitiéndonos acceder a él cómo si nada hubiese ocurrido.
-
- Restaurar versiones anteriores. Esta opción nos permite recuperar una versión anterior de un archivo o carpeta. Por ejemplo, si hemos modificado un documento y no nos gusta cómo ha quedado, o si lo eliminamos de una carpeta por error. Para ello, debemos:
-
Hacer clic derecho sobre la carpeta donde se ha eliminado este archivo o está ubicado el archivo que queremos devolver a una versión anterior, y pulsaremos sobre ‘Propiedades’.

-
Luego, pulsaremos sobre la pestaña ‘Versiones anteriores’, donde aparecerán las versiones antiguas del archivo o carpeta que hayamos seleccionado.

- Una vez localizada la versión que queremos, haremos clic en ‘Restaurar’. En el caso de una carpeta, recuperaremos todos los archivos que tenía. ¡Cuidado! Siempre que hagamos esto se borrará la versión actual del fichero o carpeta en cuestión.
-
Esta opción puede no estar habilitada si no tenemos activada la protección del sistema, la cual permite que Windows haga puntos de restauración cada cierto tiempo, a modo de copias de seguridad. Para activarla deberemos:
-
Hacer clic sobre el menú de inicio o icono de Windows y escribir en el buscador “Punto de restauración”. Haremos clic sobre él para acceder.

-
Luego, pulsaremos sobre el disco duro donde queremos activar la creación de puntos de restauración y haremos clic en ‘Configurar…’. A continuación, seleccionaremos la opción ‘Activar protección del sistema’.

-
Finalmente, deberemos asignar una cantidad de espacio para almacenar estos puntos de restauración. Nuestra recomendación es utilizar un porcentaje pequeño (3-5%). Después, haremos clic en ‘Aplicar’ y ‘Aceptar’ para guardarlo.

A partir de ahora, el sistema creará puntos de restauración de forma automática, podremos acceder a versiones anteriores y tendremos más facilidades para recuperar nuestros archivos eliminados por error.
Cómo recuperar archivos eliminados en Android
El sistema operativo Android no dispone de ninguna herramienta instalada por defecto que nos permita acceder a versiones antiguas de archivos o una “papelera” donde se almacenen de forma temporal los archivos eliminados. Sin embargo, sí contamos con otras alternativas con las que tratar de minimizar el impacto de la pérdida de esta información, así como herramientas para recuperación de archivos:
- Por un lado, podemos utilizar aplicaciones externas, que se pueden descargar desde la tienda oficial de Play Store, y que sirvan para la recuperación de archivos eliminados. Hay una gran variedad de herramientas en el mercado que pueden ser de mucha utilidad.
- Otra opción es crear copias de seguridad para evitar que esta información se pierda en el tiempo. Para aprender a crear copias de seguridad de nuestro teléfono podemos seguir las instrucciones de este artículo.
Si, por el contrario, solo queremos mantener copias de seguridad de nuestras fotografías y vídeos, podemos recurrir a las copias de seguridad de nuestra aplicación de Google Fotos:
- Para activar las copias de seguridad de nuestras fotos y vídeos deberemos acceder a nuestra aplicación de Google Fotos.
-
Luego, pulsaremos sobre el icono con nuestra fotografía de perfil y pulsaremos sobre ‘Activar copia de seguridad’.



 Tras esto, deberemos elegir entre dos opciones:
Tras esto, deberemos elegir entre dos opciones:
- Almacenar más elementos, aunque pueda variar la calidad de nuestras fotografías o archivos.
- Guardar nuestras fotografías y vídeos sin cambiar su calidad.
- Tras darle a ‘Confirmar’, se crearán copias de seguridad de forma periódica de nuestras fotos, por lo que si eliminásemos por error alguna de ellas, siempre podríamos recuperarlas.
En Internet podemos encontrar un gran número de herramientas, tanto de pago como gratuitas, que pueden ayudarnos a recuperar información perdida, en el caso de que los pasos descritos en este artículo no fuesen suficientes.
En la OSI, canal especializado en ciudadanos de INCIBE, podrás encontrar numerosos consejos y buenas prácticas con los que asegurarte de disponer siempre de una copia de tu información. Y si tienes algún problema, desde INCIBE ponemos a tu disposición la Línea de Ayuda en Ciberseguridad, 017, teléfono gratuito y confidencial desde el que resolver todas vuestras dudas.










