Extensiones: Superpoderes para los navegadores
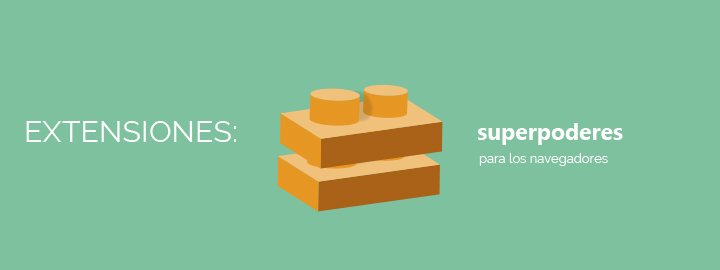
Las extensiones son un tipo de software que permite personalizar los navegadores web. Existen diferentes tipos de extensiones según su funcionalidad y el navegador en el que se instalan. Dicho de otro modo, no tienen por qué existir las mismas extensiones para un navegador u otro.
Dentro de estas funciones, está cambiar la apariencia de la interfaz del navegador, bloquear la publicidad o notificaciones e incluso mejorar nuestra seguridad y privacidad. Útil, ¿verdad?
Sin embargo, a pesar de sus muchas ventajas, no están exentas de riesgos y debemos tener mucho cuidado con las que instalamos. Por ejemplo:
- Una extensión necesita determinados permisos para funcionar. Pero ¿qué ocurre si esos permisos abarcan más que la auténtica finalidad de la extensión? Puede ser que, con intenciones maliciosas, nuestra extensión esté tratando de recabar más datos de los que necesita para funcionar.
- Por otro lado, las extensiones se actualizan automáticamente y esto puede ser peligroso si, por ejemplo, esta cambiase de propietario. Si la empresa o desarrollador que hay detrás decide llevar a cabo acciones ilícitas, podríamos encontrarnos con una actualización maliciosa sin darnos cuenta.
Como verás, existen riesgos hasta en estos pequeños software. Sin embargo, no debemos agobiarnos. Simplemente debemos utilizar el sentido común y seguir las buenas prácticas que recomendamos en nuestras publicaciones.
Te mostramos a modo de ejemplo, varias extensiones destinadas a mejorar tu seguridad y privacidad, disponibles para varios navegadores:
- Servicio Antibotnet: se trata de un plugin gratuito, proporcionado por la OSI, para conocer si desde tu conexión a Internet se ha identificado algún incidente relacionado con redes de ordenadores zombies o botnets.
- LastPass: se trata de un gestor de contraseñas que permite tener controladas todas las contraseñas de tus diferentes servicios. Solo debemos recordar una contraseña maestra y puede sincronizarse para diferentes dispositivos.
- Ghostery: Esta es una extensión para la privacidad que bloquea anuncios de sitios web, rastreadores y evita que recopilen nuestros datos.
- DuckDuckGo: La extensión de DuckDuckGo ofrece privacidad al momento de realizar búsquedas en los navegadores. Por ejemplo, evita el rastreo de publicidad y no recolecta datos personales.
Hay muchas extensiones más que puedes utilizar, lo importante es que te informes bien sobre cada una de ellas antes de instalarlas, revisando quién es el desarrollador, comentarios de los usuarios, permisos solicitados, proceso de actualizaciones, etc. De esta forma minimizarás los riesgos. Y recuerda, toda aquella extensión que ya no utilices, elimínala del navegador.
¿Quieres saber cómo empezar a utilizarlas? Muy bien, continúa leyendo y te enseñaremos cómo instalar y gestionar las extensiones.
Cómo instalar una extensión
Para instalar las extensiones, lo primero que debemos tener en cuenta es que, para evitar acabar infectados por una extensión fraudulenta, utilicemos las tiendas o markets oficiales. Otra opción muy útil para evitar engaños o sustos es descargarnos aquellas extensiones más populares o revisar los comentarios de los usuarios para ver si son fiables.
- Extensiones oficiales de Microsoft Edge.
- Extensiones oficiales de Google Chrome.
- Extensiones oficiales de Mozilla Firefox.
- Extensiones oficiales de Safari.
Una vez hemos localizado aquella extensión que nos interesa y nos hemos asegurado de que es fiable, podremos instalarla.
Vamos a ver paso a paso cómo hacerlo desde nuestro navegador:
1. Microsoft Edge
A) Buscar una extensión y agregarla a Microsoft Edge.
1. Abrimos Microsoft Edge y seleccionamos Configuración > Extensiones. Se mostrará una lista de extensiones sugeridas.
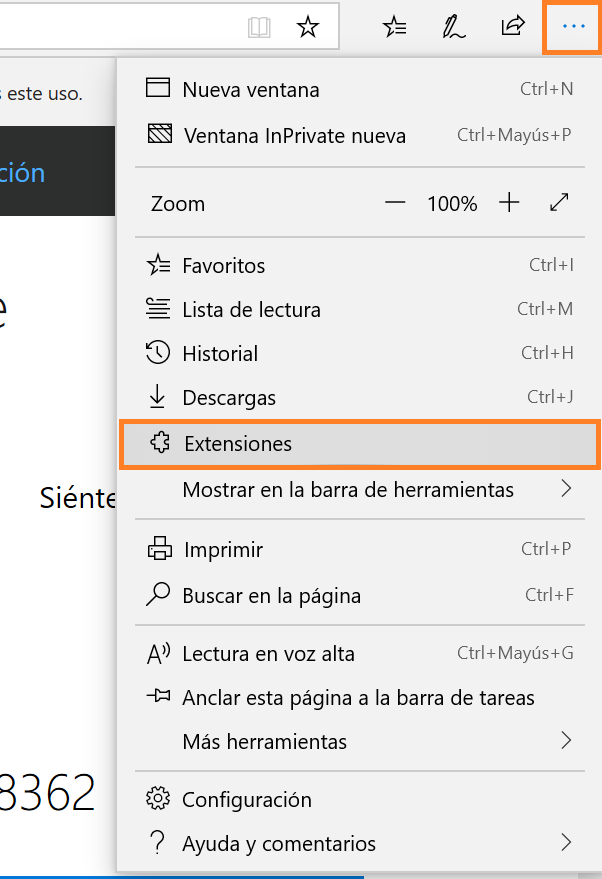
2. Al final de la pestaña seleccionaremos “Explorar más extensiones” para abrir la tienda de extensiones Microsoft Store.
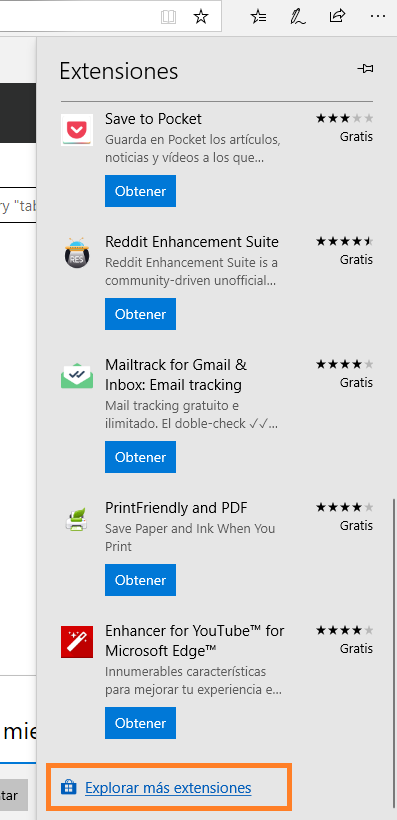
3. Buscaremos en Microsoft Store la extensión que queramos. Una vez que la encontremos, seleccionaremos “Obtener” para instalarla en nuestro navegador.
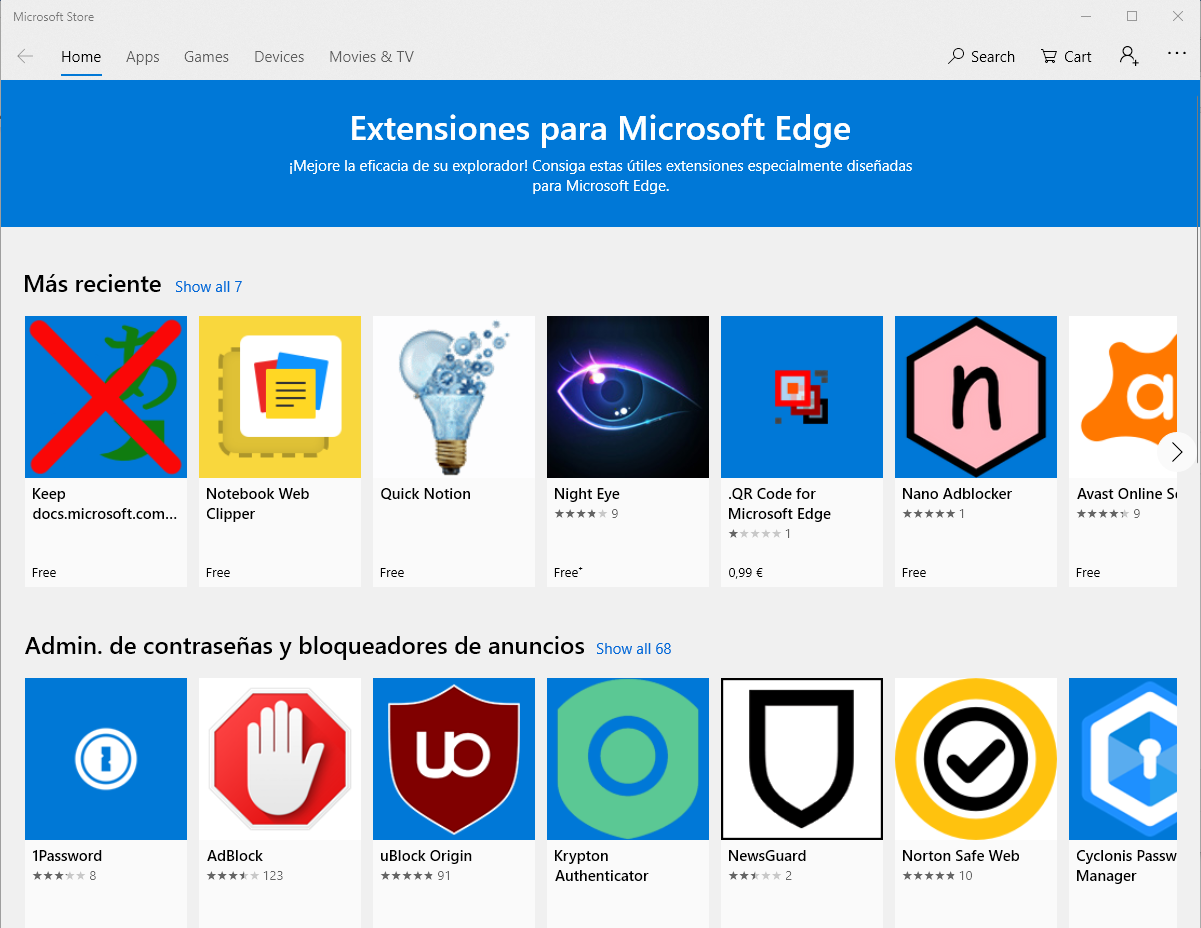
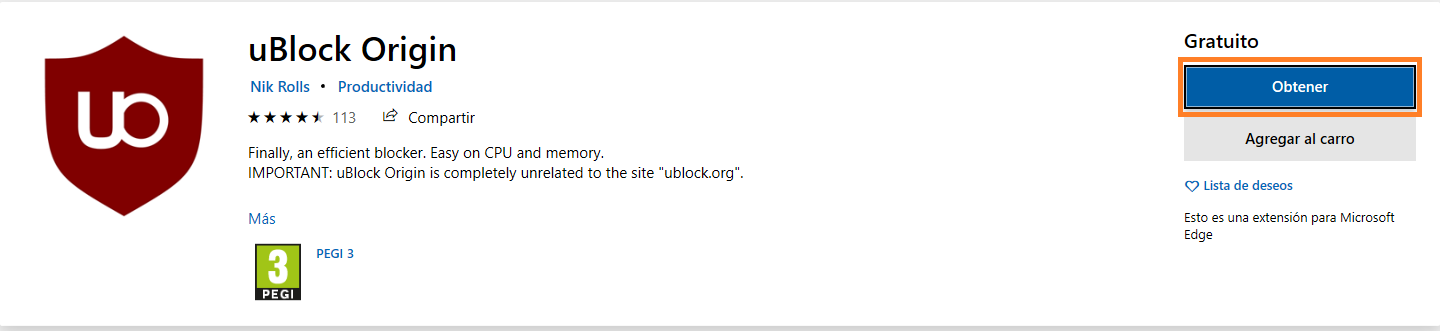
4. Una vez completada la instalación, haremos clic en “Lanzar” y volveremos a Microsoft Edge.

5. Podremos leer la notificación sobre los permisos que necesitará la extensión en el lado derecho de nuestro navegador, podremos hacer clic en “Más” y leerlos todos.
6. A continuación, si nos parecen adecuados los permisos solicitados, seleccionaremos el botón “Activar”.
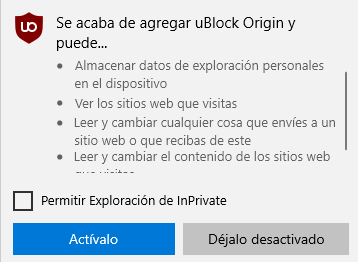
B) Desinstalar una extensión en Microsoft Edge
1. Abriremos Microsoft Edge y seleccionaremos Configuración > Extensiones.
2. Seleccionaremos la extensión que deseamos desinstalar.
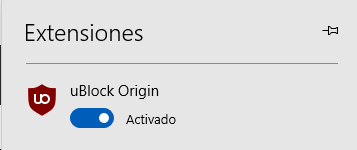
3. Después, deslizaremos hasta el final de la pestaña y elegiremos “Desinstalar”.
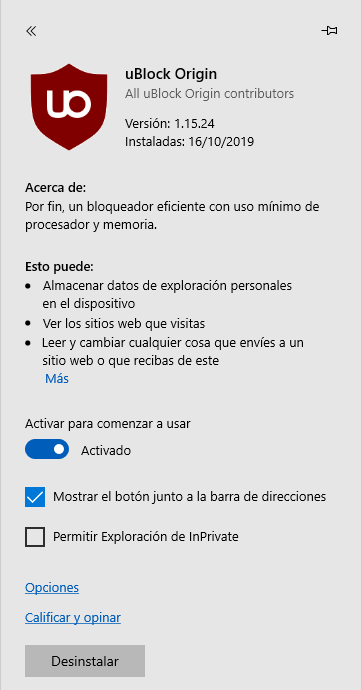
2. Google Chrome
A) Instalar una extensión en Google Chrome
1. Desde Chrome, abriremos la Chrome Web Store y seleccionaremos la opción “Extensiones” en el menú.
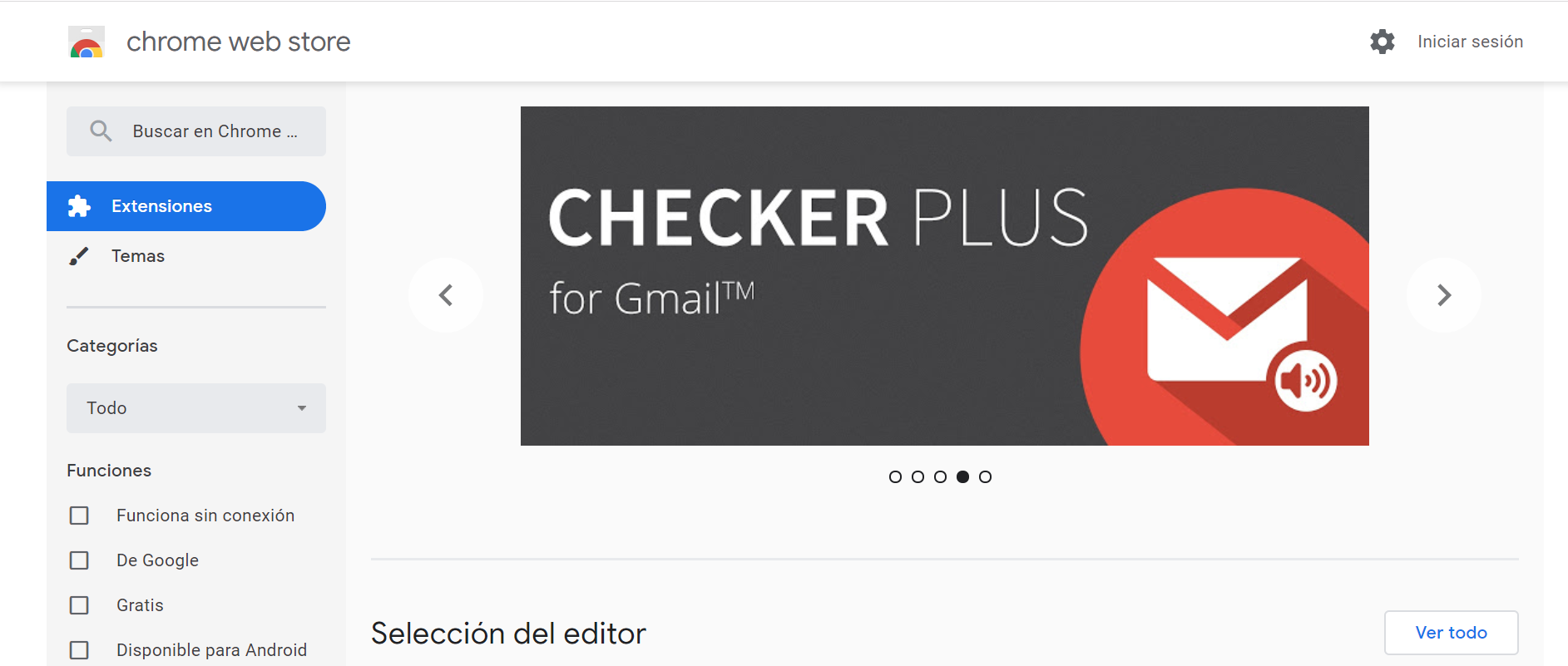
2. Una vez dentro, seleccionaremos la extensión que más nos interese.
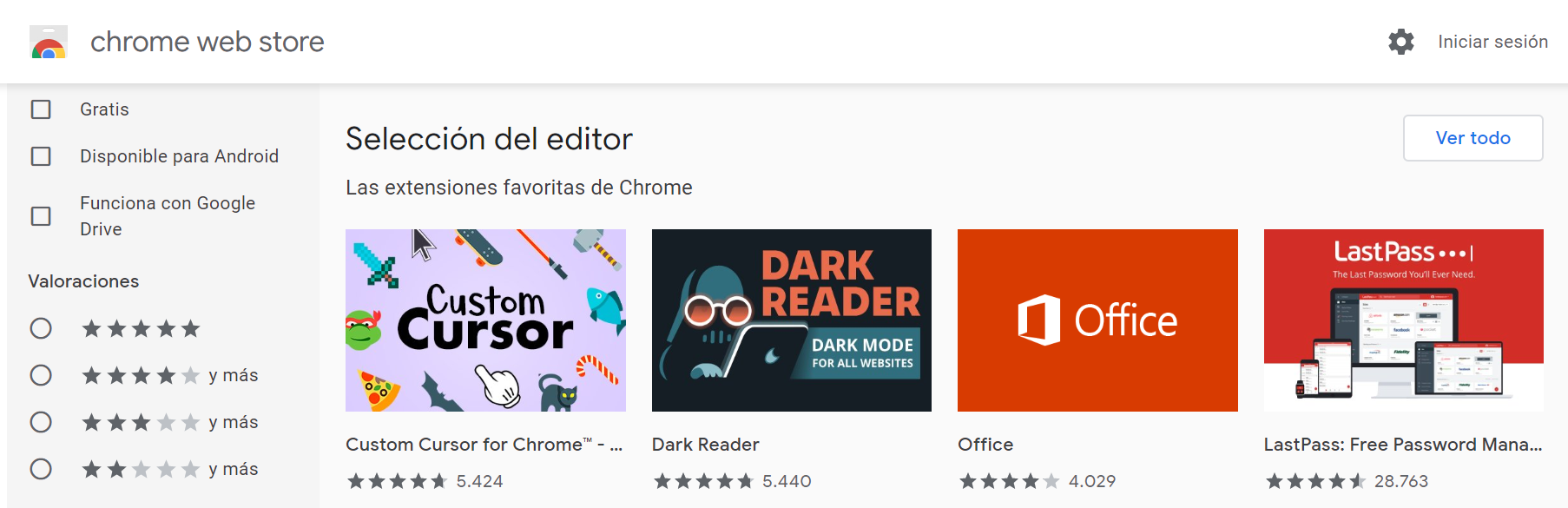
3. Al seleccionarla, nos llevará a la página de descripción de la extensión, en donde veremos la puntuación, reseñas, permisos, fecha de las últimas actualizaciones, entre otras características, así como descripción de lo que hace la misma.
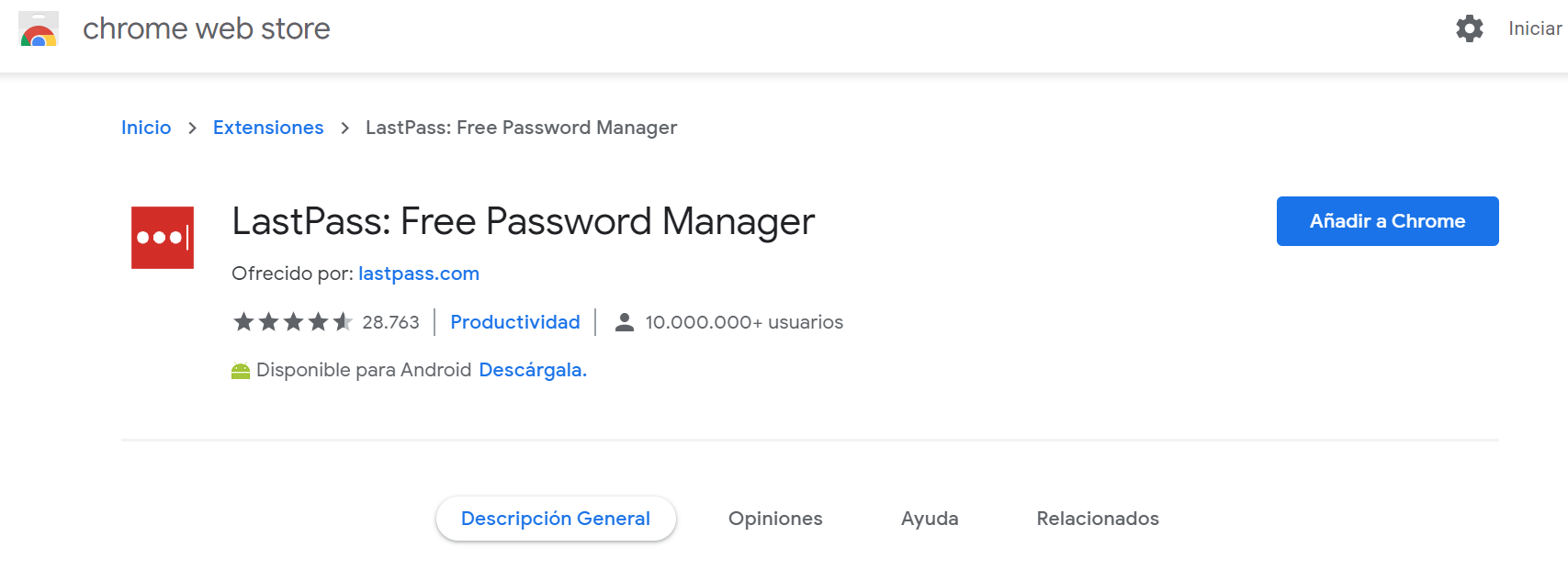
4. Una vez estemos seguros, seleccionaremos la opción “Añadir a Chrome”.
5. Revisaremos los tipos de datos a los que la extensión podrá tener acceso y luego, si nos parecen coherentes, pulsaremos sobre el botón “Agregar extensión”.
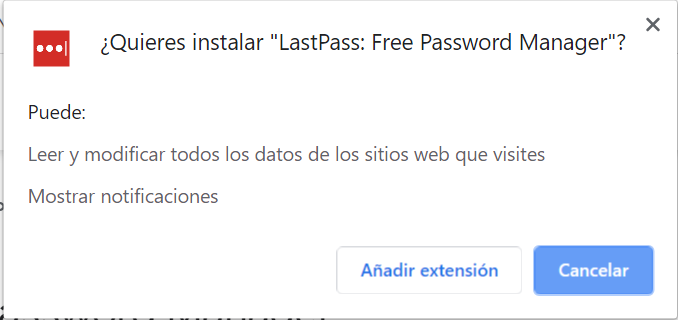
Podemos ver todas las extensiones instaladas en la barra de herramientas de nuestro navegador, en la parte superior derecha.

B) Desinstalar una extensión de Google Chrome
1. Abriremos Chrome y seleccionaremos los tres puntos verticales situados junto al icono del perfil.
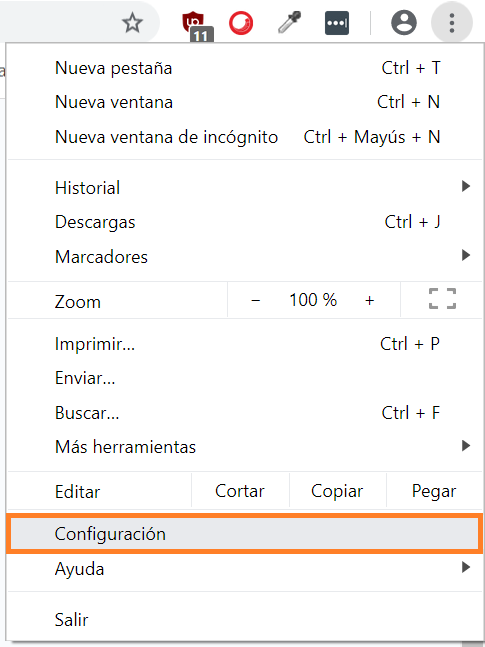
2. Haremos clic sobre “Más herramientas > Extensiones”.
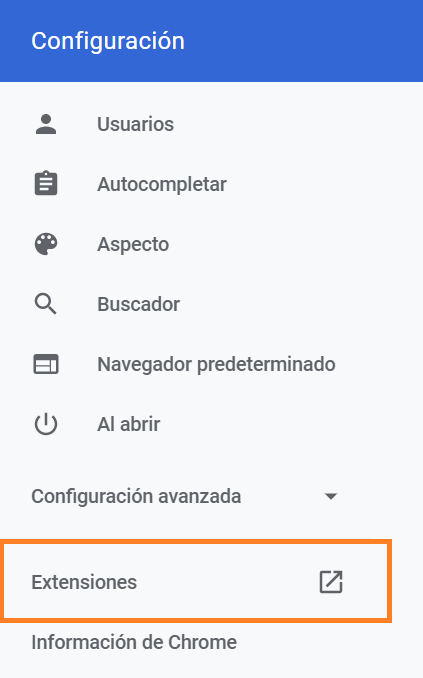
3. Aquí podremos ver todas las extensiones instaladas, y junto a ellas la opción de “Quitar”.
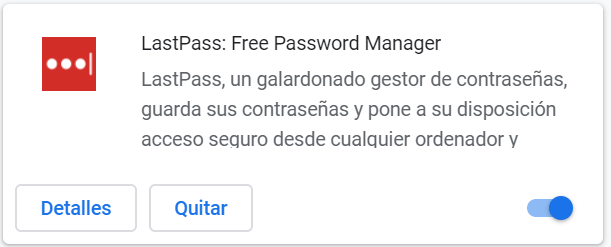
Para eliminar una extensión que forme parte de la barra de herramientas de nuestro explorador, bastará con hacer clic sobre ella y seleccionar “Quitar de Chrome”.
3. Firefox
A) Instalar un complemento/extensión en Mozilla Firefox
1. Abriremos nuestro navegador Firefox y seleccionaremos las tres líneas horizontales situadas junto al icono del perfil.
2. Haremos clic en “Complementos”.
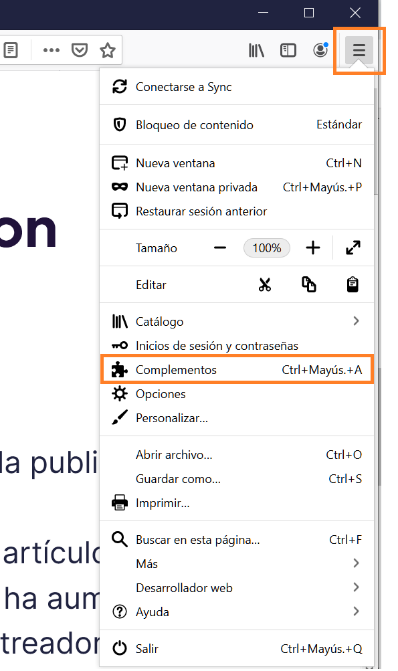
3. Para instalar una extensión, nos situaremos en la pestaña de “Extensiones” y, una vez seleccionada, haremos clic sobre “Agregar a Firefox”.
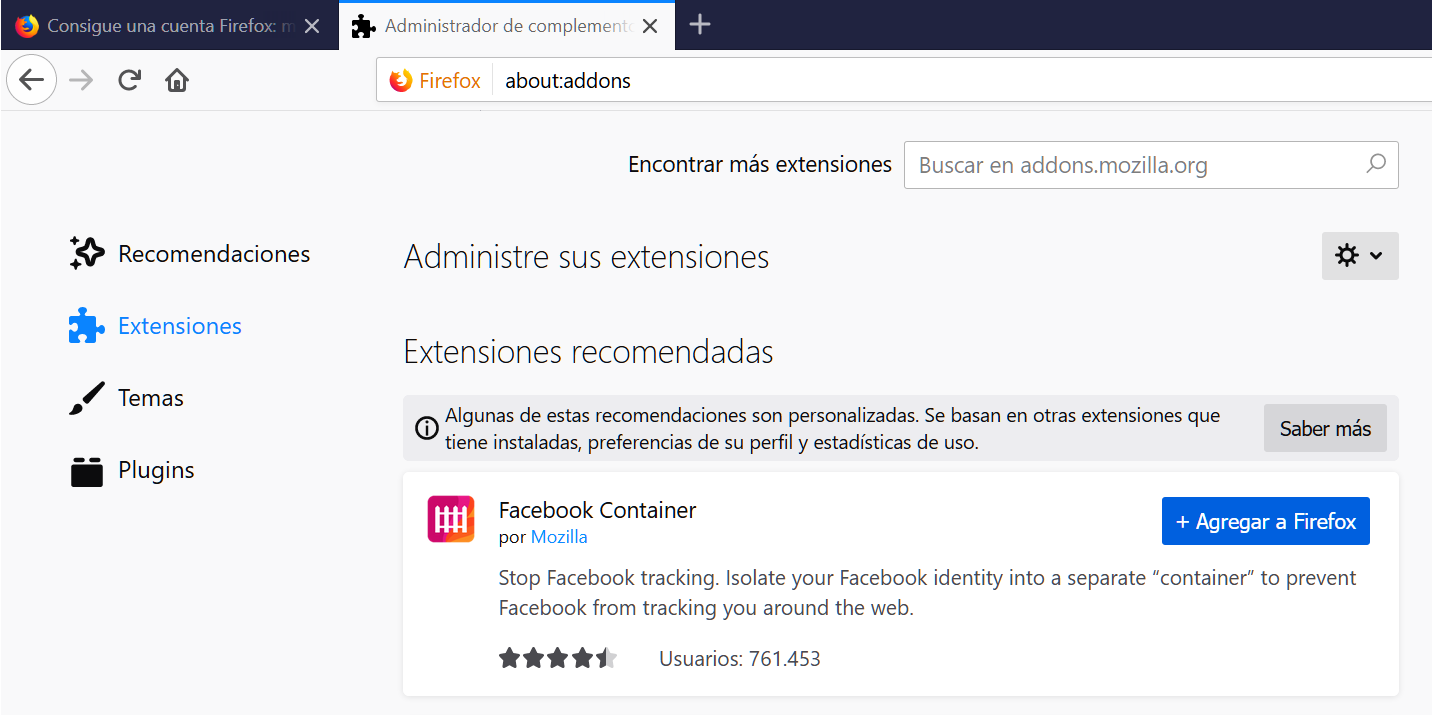
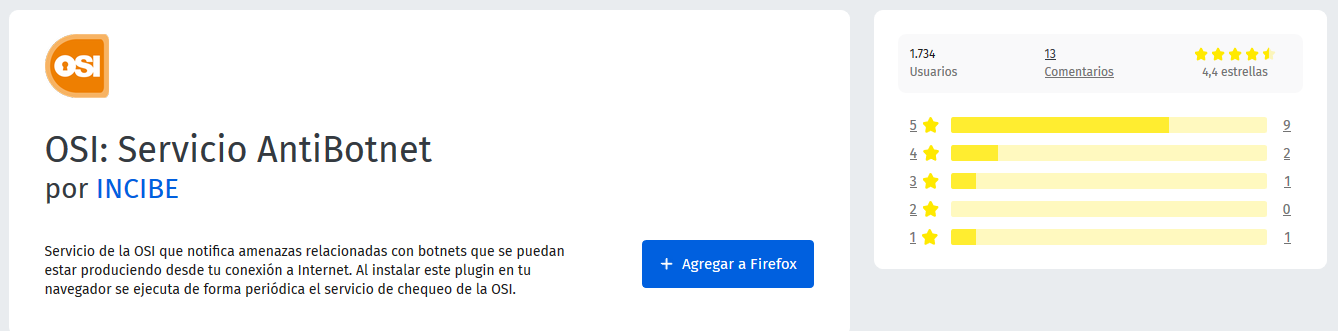
4. Una vez finalizada la descarga, nos aparecerá una ventana en la que tendremos los permisos que requiere la aplicación y luego, si nos parecen coherentes, confirmar si la queremos “Añadir”.
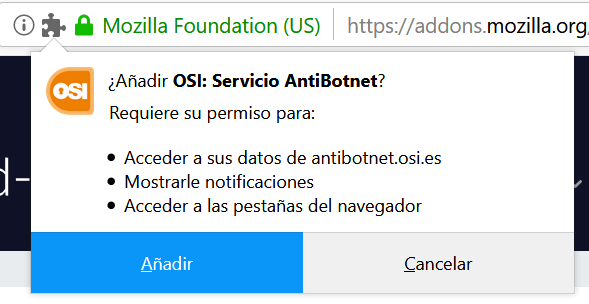
En el caso de Mozilla Firefox, también nos preguntará si queremos que la extensión sea utilizada en el “Modo Incógnito” o “ventanas privadas”.
B) Desinstalar un complemento/extensión de Mozilla Firefox
1. Abriremos Firefox y seleccionaremos las tres líneas horizontales situadas junto al icono del perfil.
2. Haremos clic sobre “Complementos” y elegiremos la opción de “Extensiones”.
3. Buscaremos el que queramos eliminar y, a continuación, seleccionaremos los tres puntos horizontales para hacer clic en “Eliminar”.

4. Safari
A) Instalar extensiones en Safari
1. Abriremos nuestro navegador y haremos clic sobre la pestaña “Safari > Extensiones de Safari”. Dentro, se nos abrirá automáticamente la página de extensiones de Safari.
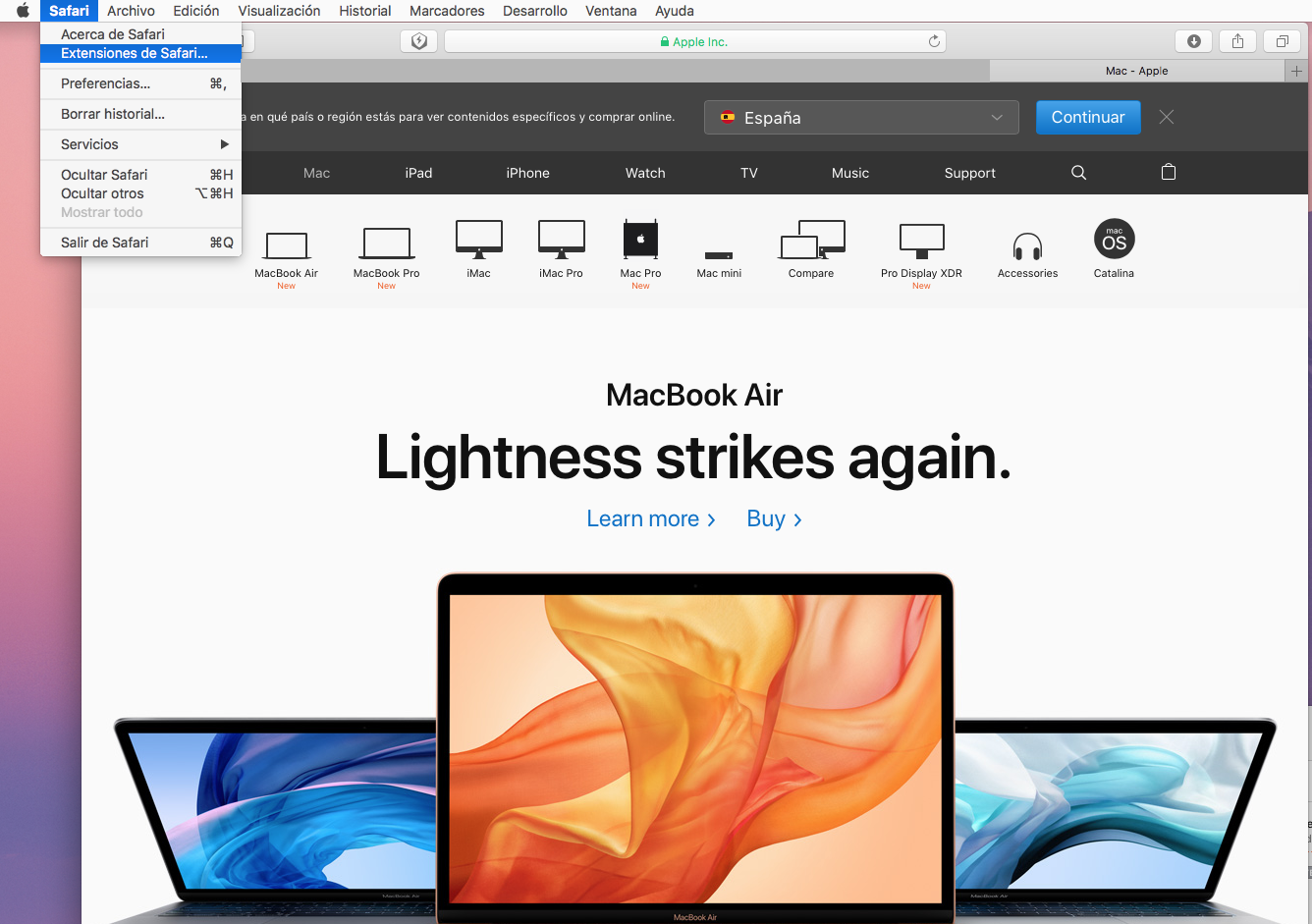
En versiones anteriores, nos abrirá la página web de la galería de extensiones del navegador.
2. Seleccionaremos la extensión que queramos, insertaremos nuestras credenciales y comenzará el proceso de instalación.
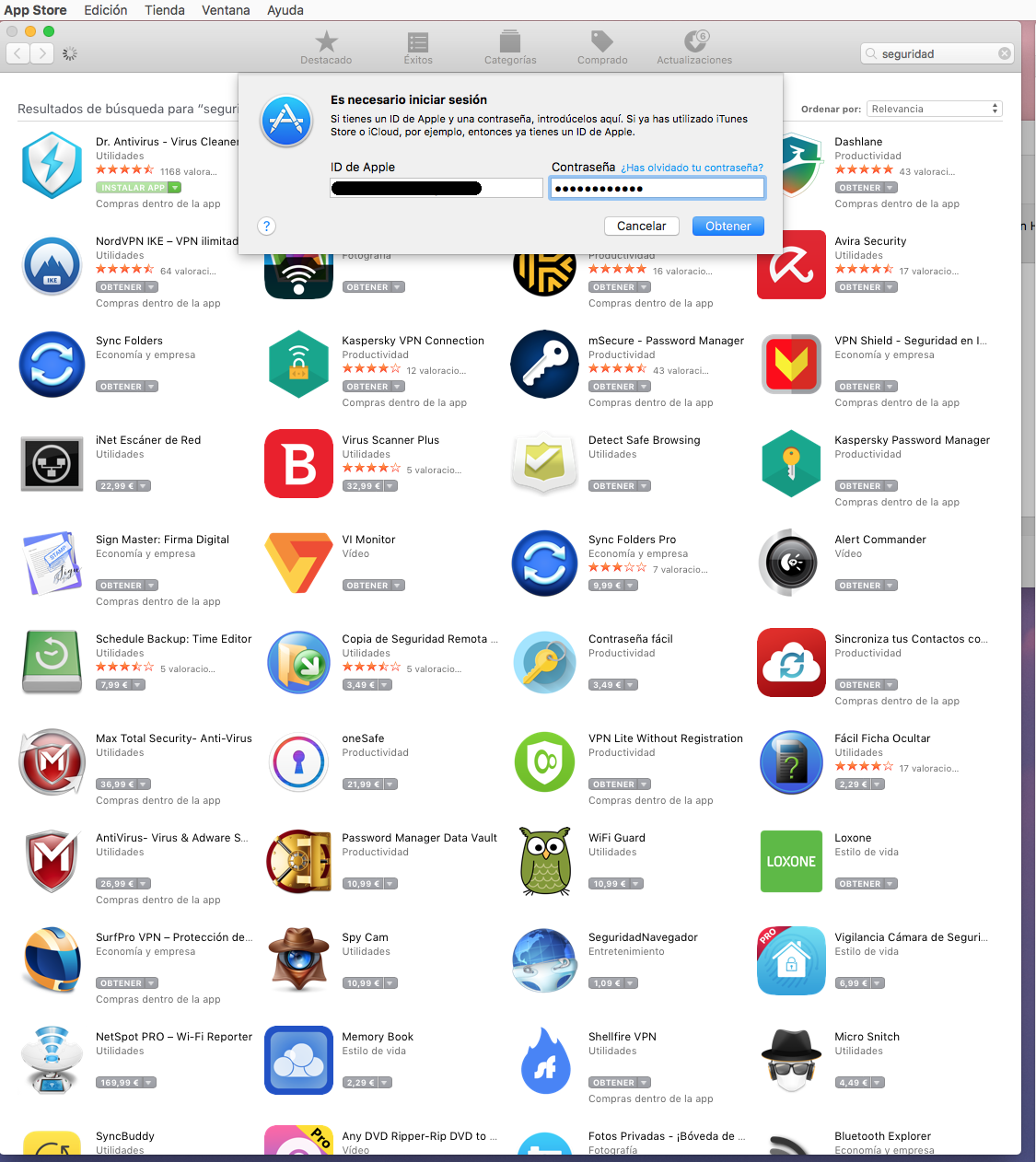
B) Desinstalar extensiones en Safari
1. Abriremos Safari y, a continuación, en “Safari > Preferencias > Extensiones”.
2. Para cada extensión, podemos hacer clic en la opción para habilitar o deshabilitar la extensión.
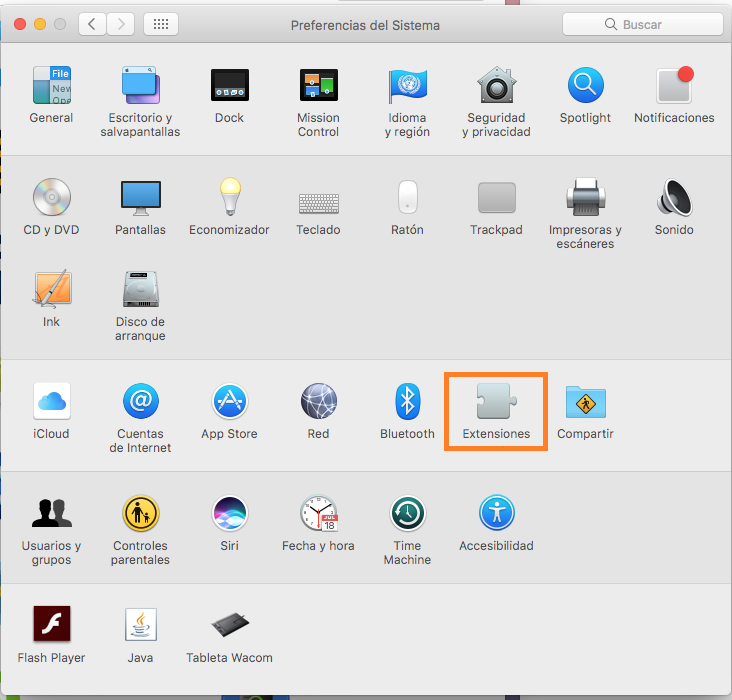
3. Finalmente, haremos clic sobre el botón “Desinstalar” para eliminarla.
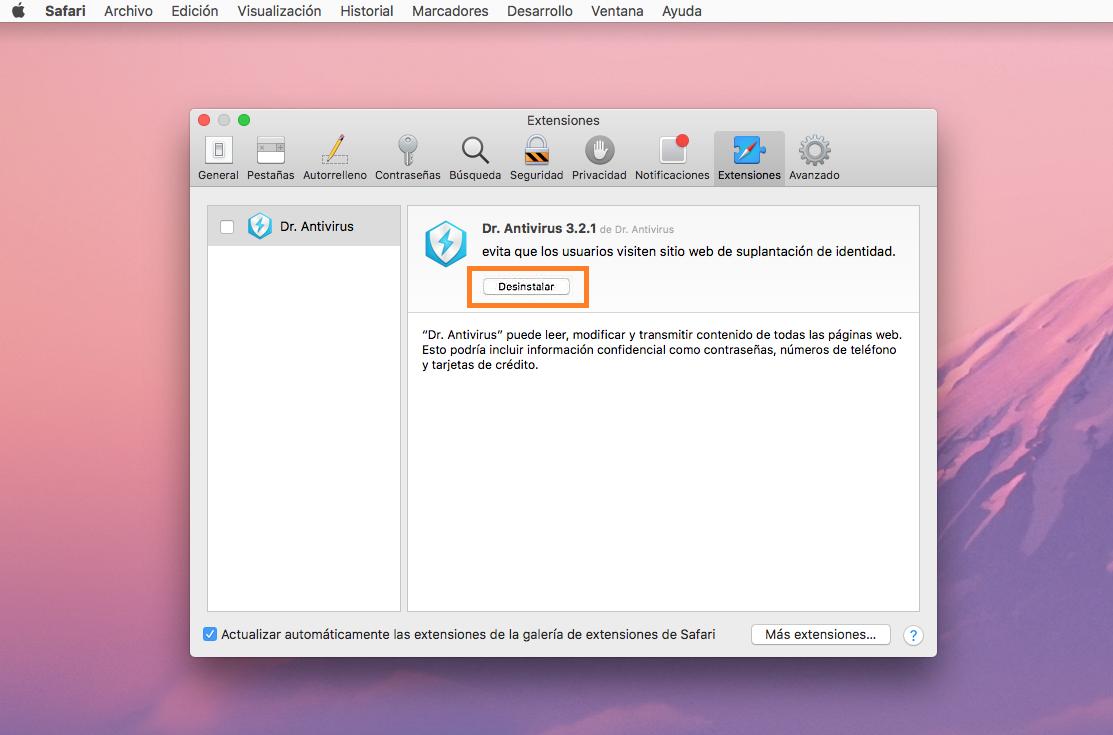
¿Utilizas extensiones en tu navegador? ¿Qué tipo de extensiones sueles utilizar con más frecuencia? Comparte con el resto de los usuarios tu opinión y experiencias y mantente al día con las publicaciones de la OSI en materia de ciberseguridad para poder disfrutar de las ventajas de la tecnología.










