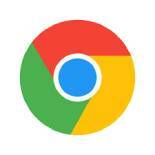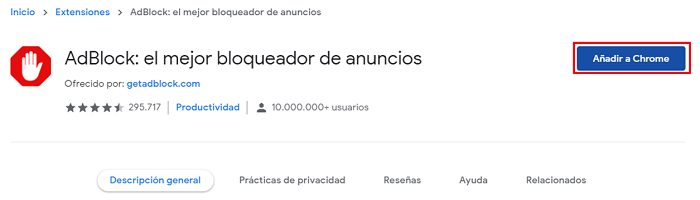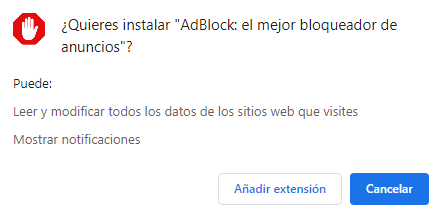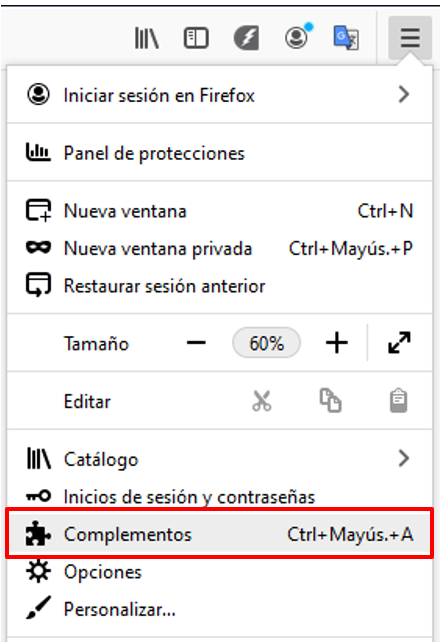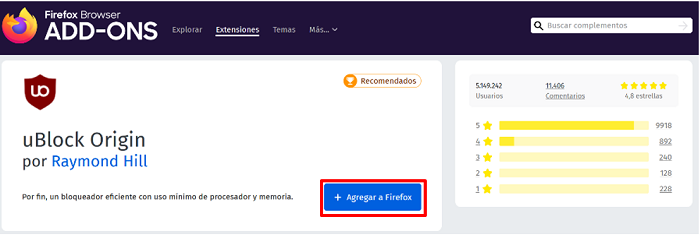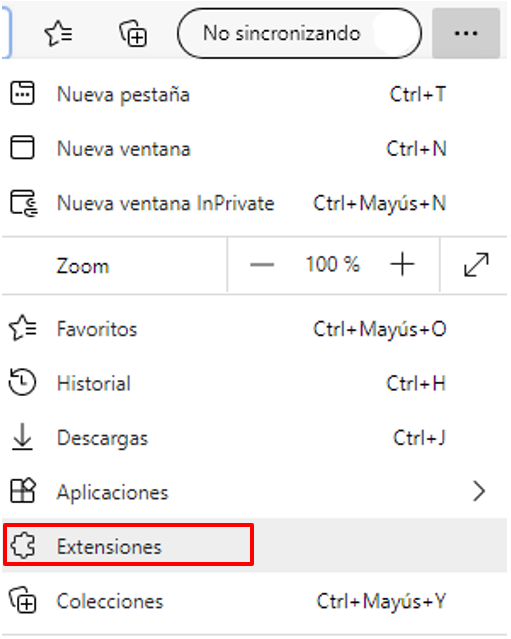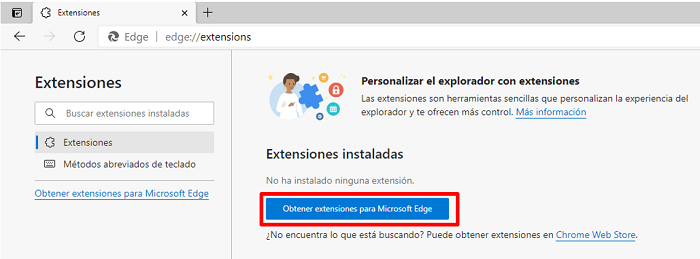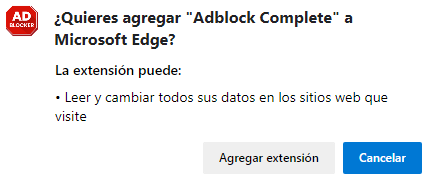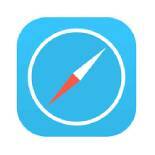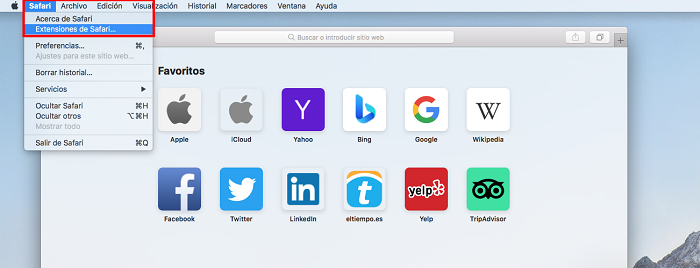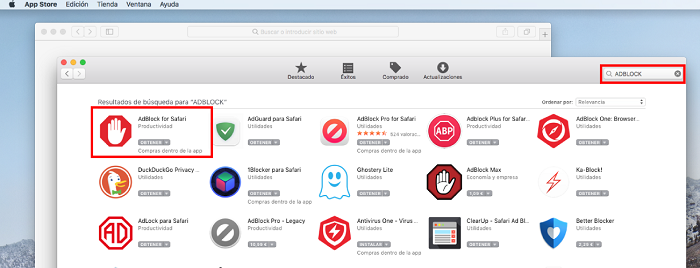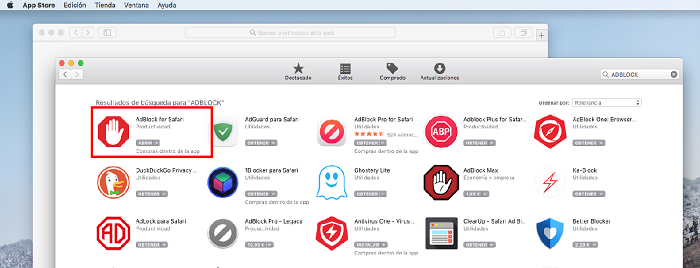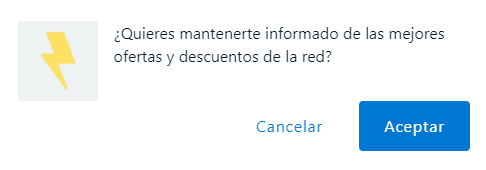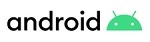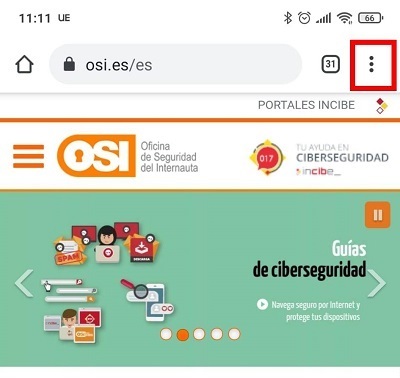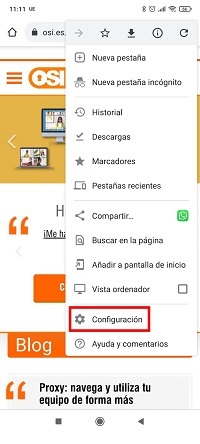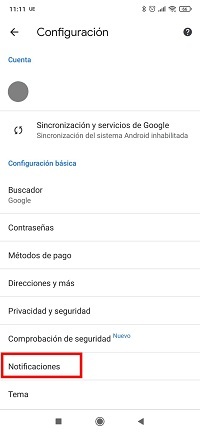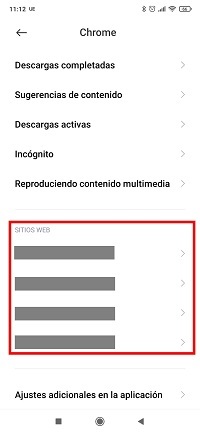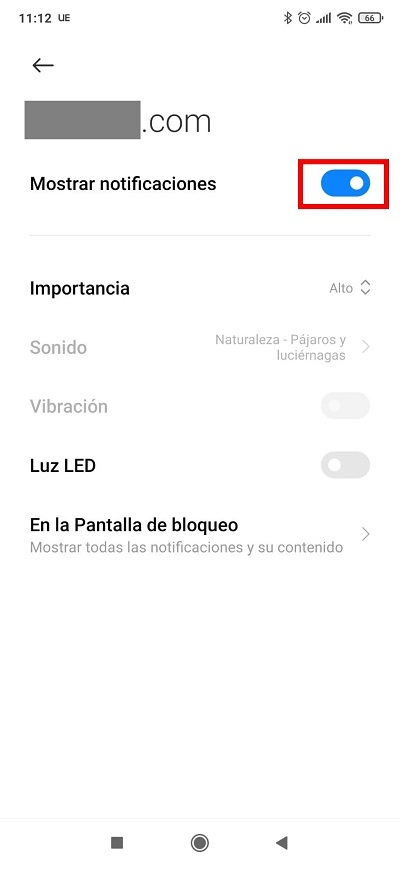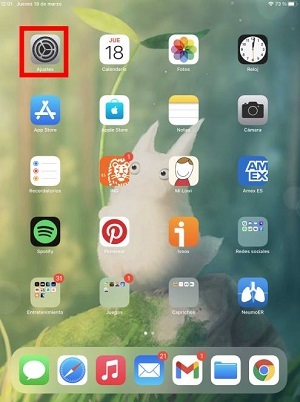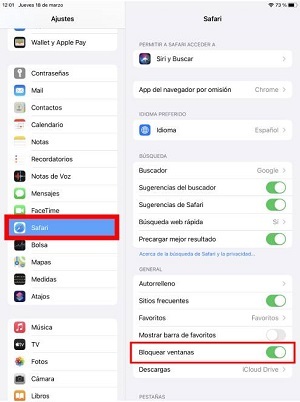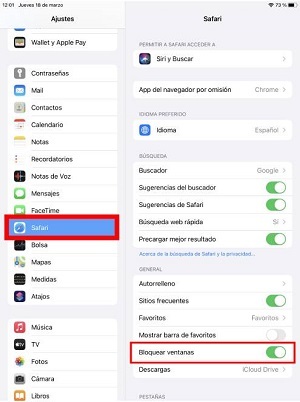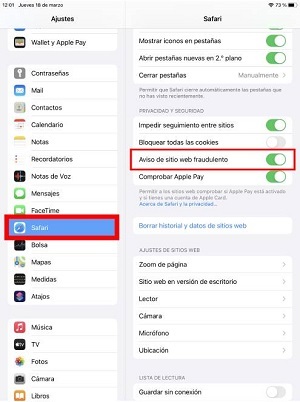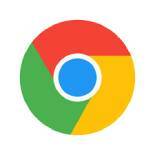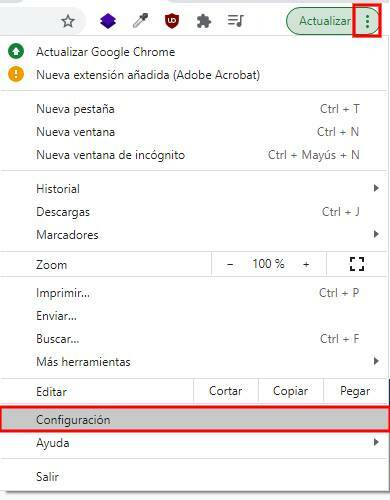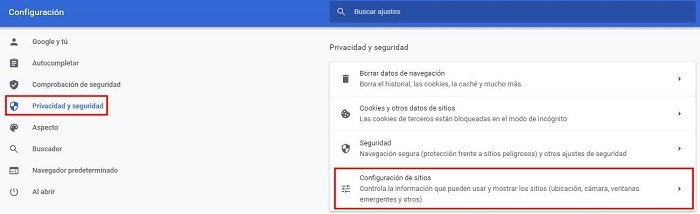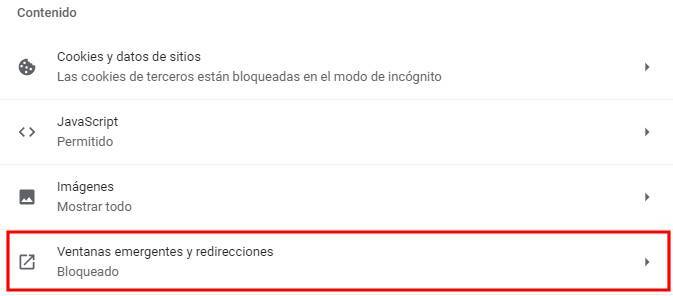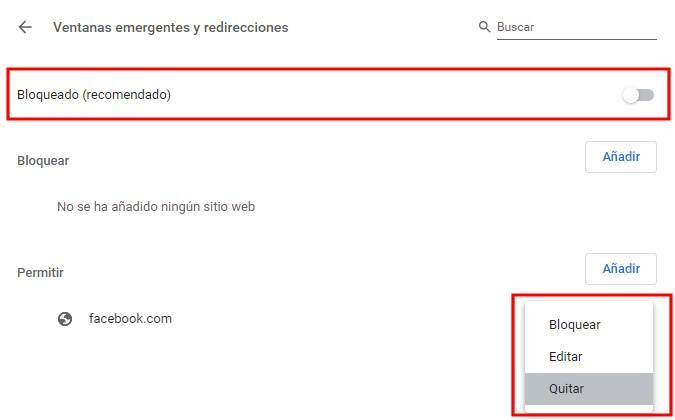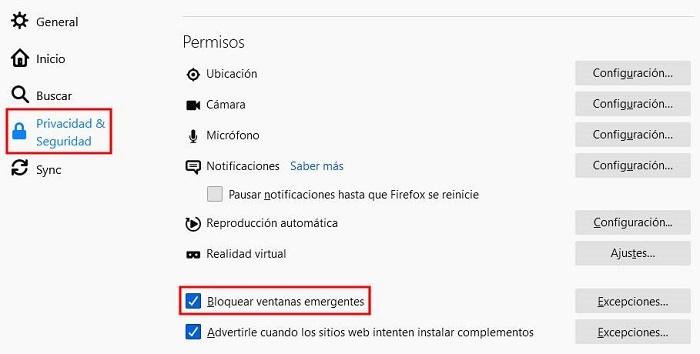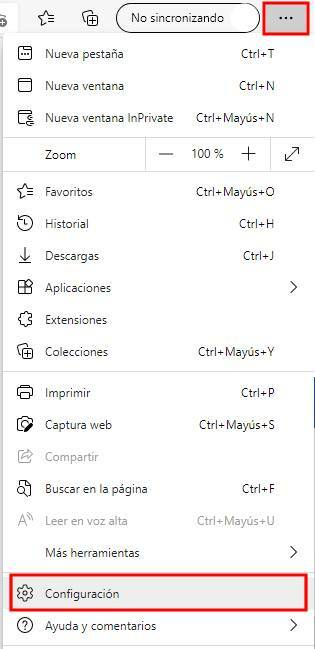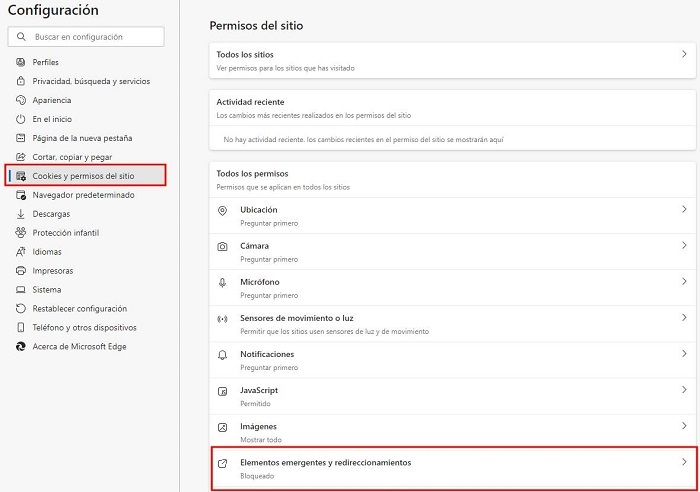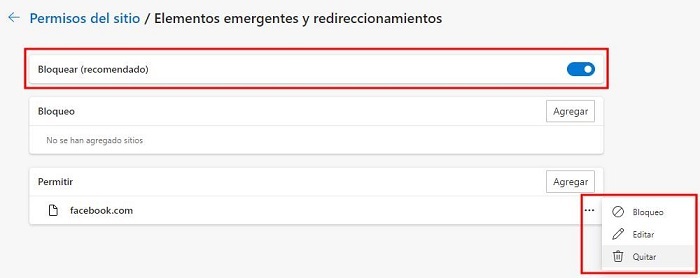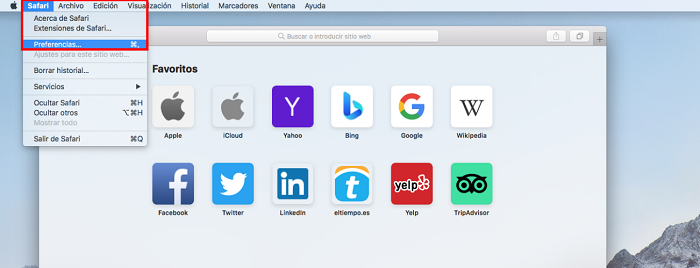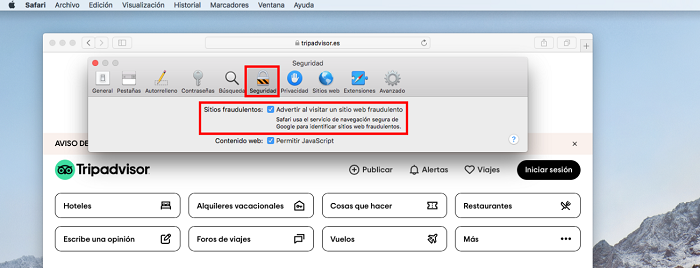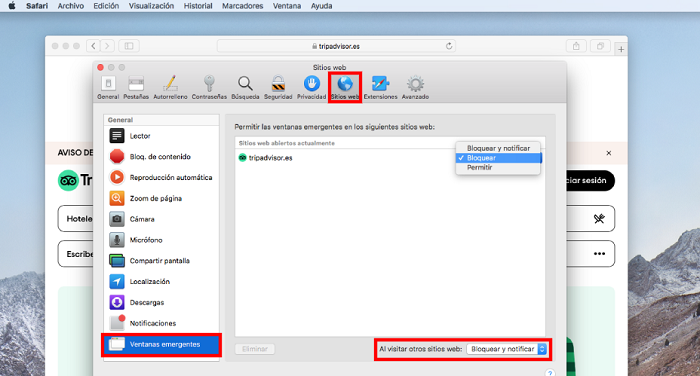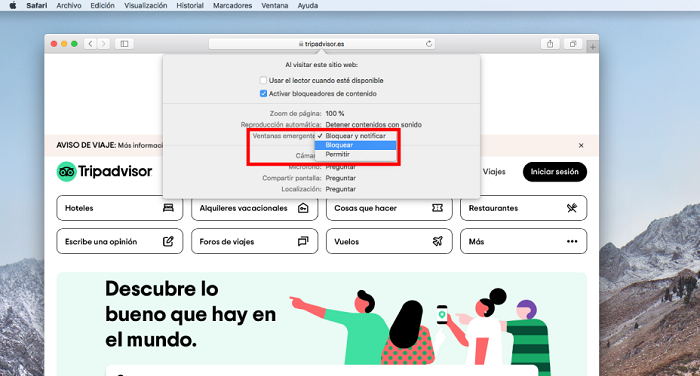¿Qué significan los mensajes y notificaciones que aparecen al navegar por Internet?
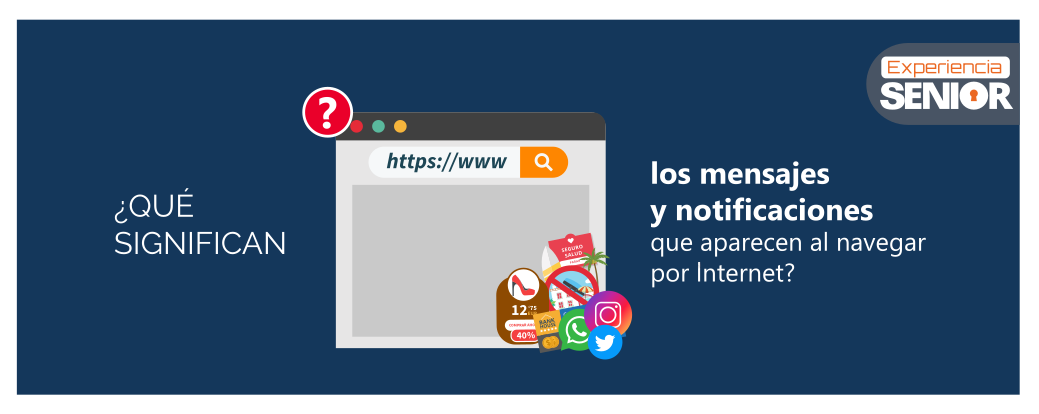
Como usuarios de Internet, es muy probable que hayamos notado que mientras navegamos entre páginas web, vamos de un link a otro o buscamos directamente en el buscador, veamos una gran cantidad de anuncios y ventanas nuevas con notificaciones de todo tipo. Del mismo modo que cuando accedemos a una tienda física vemos anuncios de marcas, promociones o personal de la tienda que quiere que probemos algún nuevo producto, estas notificaciones tienen el mismo objetivo.
Seguro que alguna de estas situaciones nos resultará familiar:
Entramos a una página web y, de pronto, una ventana nos aparece justo en el centro indicándonos que demos un “Me gusta” a su página de Facebook u otra red social, nos suscribamos a su boletín de noticias u otra serie de peticiones si queremos ver el contenido de la web.
O, tras unos segundos leyendo alguna noticia o artículo, una nueva ventana nos aparece por pantalla notificándonos una bajada de precio en un producto o servicio que ofrece la web.
En la siguiente imagen podemos ver algunos ejemplos de este tipo de notificaciones de las que hablamos:
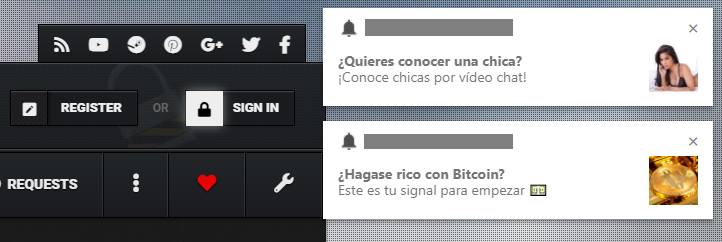
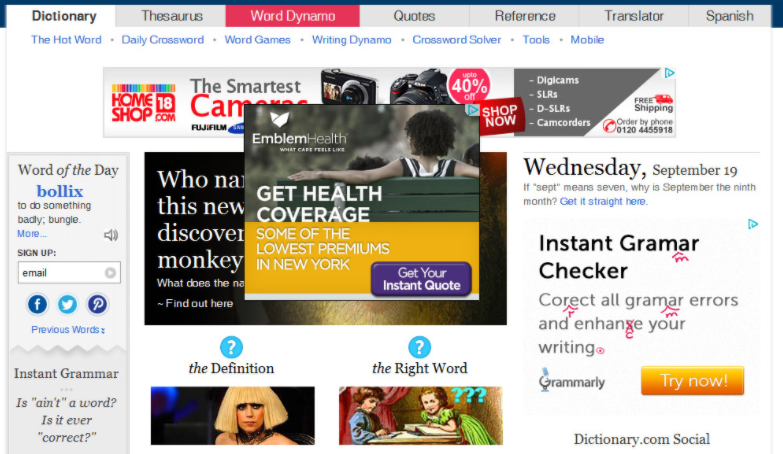
Estos mensajes no tienen por qué ser maliciosos. Es más, muchos de ellos tienen como objetivo alertarnos de contenidos interesantes de la web, promociones, o incluso de actualizaciones en la web o sobre la política de cookies.

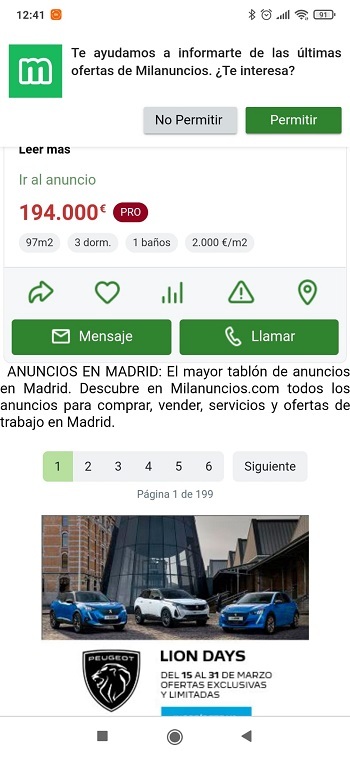
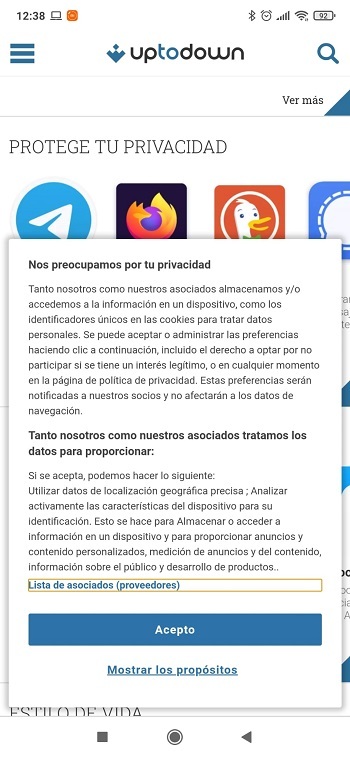
Sin embargo, otras notificaciones están diseñadas para llamar nuestra atención y conseguir que hagamos clic en ellas con fines menos positivos para nosotros ya que tratarán de llevarnos a una web falsa, hacer que nos descarguemos algún virus o malware o que rellenemos algún formulario con nuestros datos personales para usarlos en su beneficio: nombre, apellidos, dirección, datos bancarios, cuentas de usuario, etc. Cómo identificar una notificación maliciosa.
Cómo identificar una notificación maliciosa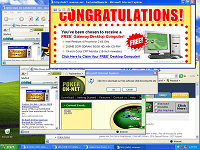
Son ventanas o mensajes que aparecen por pantalla sin haberlas solicitado (pop-ups) y suelen contener anuncios muy agresivos para que hagamos algo (comprar un producto, descargar una herramienta, facilitar el número de teléfono móvil o hacer clic en algún botón bajo cualquier excusa).
¿Por qué aparecen?
Lo más probable es que se deba a que nos encontramos en una web con poca reputación, que nuestro dispositivo está infectado o que hemos instalado algún programa o extensión del navegador maliciosa.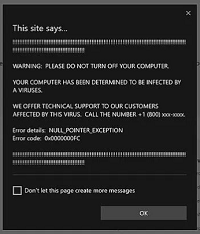
Un ejemplo muy común es el de las alertas que nos informan sobre una supuesta infección del dispositivo. Puede aparecernos un mensaje de alerta mientras navegamos, informándonos de que nuestro dispositivo está infectado o que es necesario que realicemos alguna acción sobre él invitándonos a descargar un supuesto antivirus, que nada tiene que ver con el que tiene instalado nuestro dispositivo. Otros, podremos identificarlos porque incluyen un número de teléfono con el que contactar a un falso servicio técnico.
Como ya hemos comentado, las notificaciones y anuncios que vemos al navegar no tienen por qué ser maliciosas. Sin embargo, distinguirlas no siempre será fácil, por lo que es prudente que configuremos nuestro navegador y dispositivos para desactivarlas siempre y cuando sea posible.
Cómo desactivar notificaciones y anuncios en nuestros dispositivos
Desactivar las notificaciones de las aplicaciones en dispositivos móviles
También es posible desactivar las notificaciones de las aplicaciones instaladas en nuestros dispositivos móviles.
En Android:
Deberemos ir a Ajustes (icono de la rueda dentada) > Aplicaciones y notificaciones o Notificaciones. El nombre y los pasos pueden variar ligeramente en función de la versión de Android y el modelo de nuestro dispositivo.
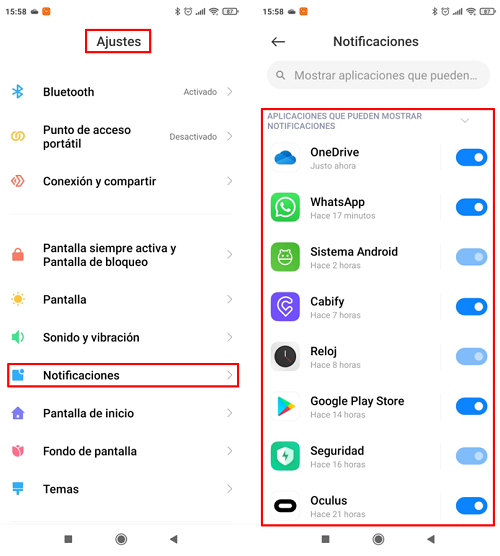

Veremos una lista de las aplicaciones con permiso para enviarnos notificaciones. Podemos hacer clic sobre cada una de ellas y desactivar esta función.
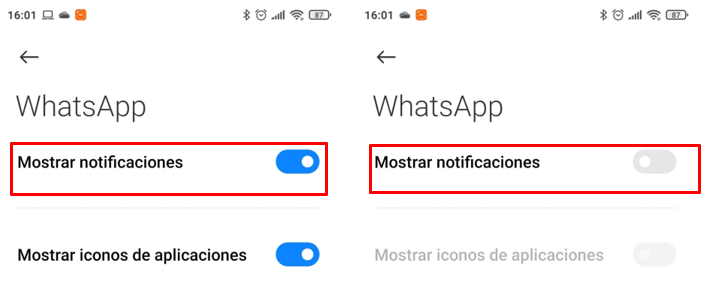
En iOS (Apple):
Lo primero será acceder a la aplicación Ajustes o Configuración > Notificaciones.
Dentro, podremos ver una lista de las aplicaciones que tenemos instaladas.
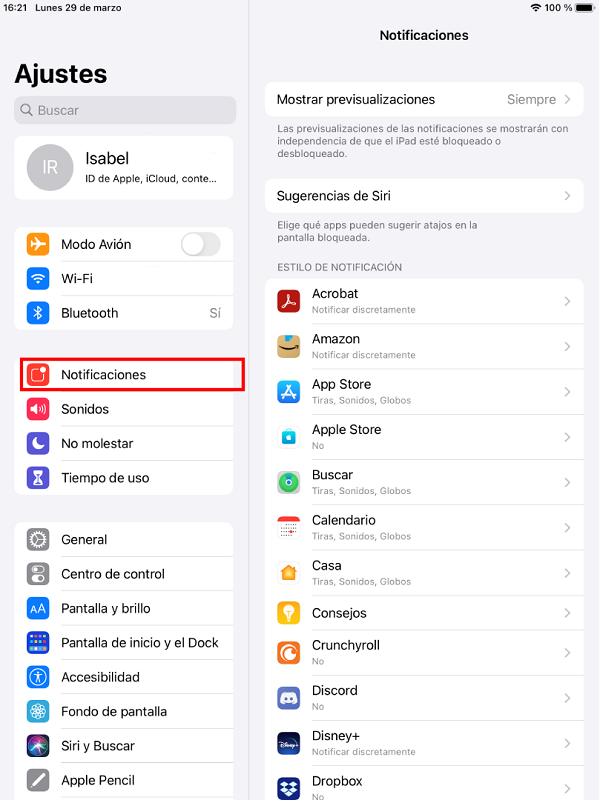

Ahora, podremos seleccionar la aplicación que queramos y desactivar sus notificaciones.
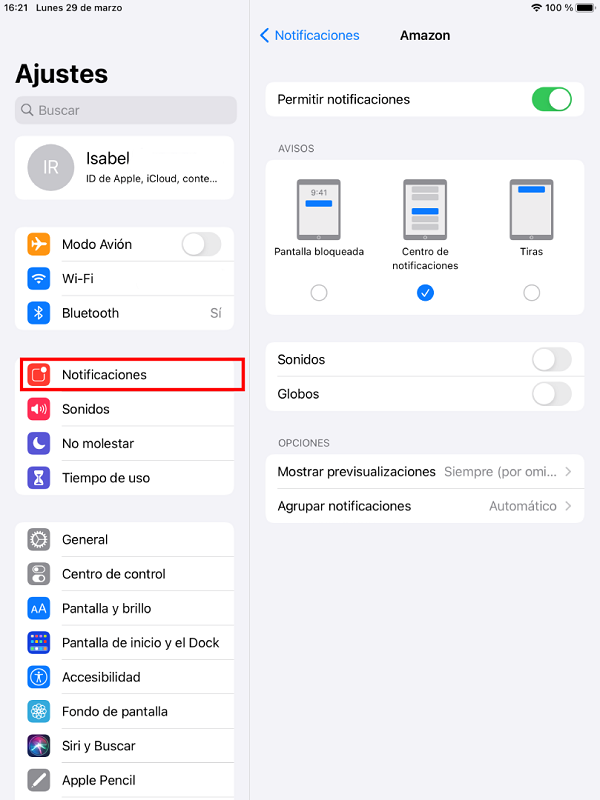
Desde la OSI, queremos recordar que, para una navegación más segura sin notificaciones ni mensajes maliciosos, debemos tratar de navegar con cuidado: evitando las webs desconocidas o poco fiables y no haciendo clic en posibles anuncios o mensajes de tipo spam que podamos recibir tanto a través del correo electrónico como en redes sociales. Además, recordemos tener mucho cuidado con los enlaces o adjuntos en correos electrónicos, incluso si vienen de nuestros contactos más cercanos, y mantener nuestros dispositivos correctamente protegidos.
Finalmente, en caso de alguna duda o problema, INCIBE pone a disposición de todos los usuarios, como tú, su Línea de Ayuda en Ciberseguridad, 017, desde la que podrán asesoraros y ayudaros en cualquier cuestión relacionada con vuestra ciberseguridad y la de vuestros dispositivos.
¿Recibes muchos mensajes y notificaciones al navegar? ¿Seguirás nuestros consejos a partir de ahora? Comparte con el resto de los usuarios tu opinión y experiencias y mantente al día con las publicaciones de la OSI en materia de ciberseguridad para poder disfrutar de las ventajas de la tecnología.