¿Tu ordenador va mal? Descubre si hay algún proceso malicioso
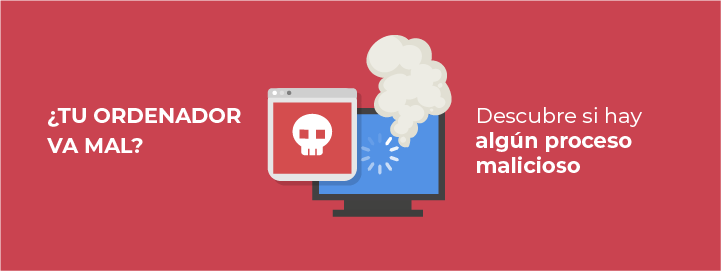
Seguro que a todos se nos ha ocurrido alguna vez que nuestros equipos han empezado a darnos problemas, tardando más de la cuenta en encenderse, abrir un fichero o descargar algo de Internet. Por norma general, es probable que se deba a que el equipo está instalando algo y necesite “bajar el ritmo” o que nuestra conexión a Internet esté siendo utilizada por otros miembros de la casa y no podamos navegar o descargar a máxima velocidad. Sin embargo, en otras ocasiones puede tratarse de un virus o malware, que esté aprovechándose de nuestro ordenador para llevar a cabo procesos maliciosos de fondo, consumiendo el rendimiento de nuestro equipo.
Son muchas las amenazas que podrían poner en riesgo nuestros dispositivos, como virus, malware, conexiones o páginas webs maliciosas, etc., y aunque contemos con una herramienta antimalware, como puede ser un antivirus instalado y debidamente actualizado, es posible que alguna se le escape.
Por esta razón, es importante que sepamos cómo identificar estos procesos maliciosos y cómo actuar en caso de encontrarnos uno en nuestro ordenador.
Cómo identificar un proceso malicioso en Windows
Si tenemos un ordenador con el sistema operativo Windows, disponemos de una herramienta con la que gestionar los procesos activos en nuestro ordenador, llamada Administrador de tareas. Es especialmente útil cuando tenemos la sospecha de que puede haber algún proceso ejecutándose en segundo plano y consumiendo gran parte de los recursos de nuestro equipo, como un malware que haya podido instalarse, por ejemplo, por haber descargado un software pirata o conectar un USB infectado.
-
Para acceder a la herramienta podemos hacer clic derecho sobre ‘Inicio’ y pulsar en ‘Administrador de tareas’, aunque también podemos acceder mediante las teclas ‘Ctrl + Alt + Supr’, y luego pulsar sobre ‘Administrador de tareas’.
-
Una vez abierto, veremos una ventana con numerosas pestañas e información. Dentro de la primera de todas, ‘Procesos’, veremos los procesos activos en tiempo real en nuestro equipo, así como el porcentaje de recursos que están consumiendo.

-
Para identificar un proceso ilegítimo podemos seguir las siguientes recomendaciones:
-
Lo primero será hacernos las siguientes preguntas:
-
¿Hay alguna aplicación o proceso que no reconozcamos?
-
¿Dicha aplicación o proceso está consumiendo muchos más recursos que el resto?
-
-
Si aún tuviésemos dudas y quisiésemos más información, siempre podemos hacer clic derecho sobre el proceso y pulsar en ‘Propiedades’. Dentro encontraremos información sobre el archivo o proceso, su ubicación, cuándo se creó, etc., que pueden ayudarnos a identificarlo como legítimo o malicioso.


- Si aún tenemos dudas y encontramos algún proceso o aplicación de la cual sospechamos, en Internet encontraremos múltiples herramientas que pueden ayudarnos. Por ejemplo, File.net es una web donde buscar por el nombre del proceso y descubrir si se trata de un proceso legítimo o malicioso.
-
-
Finalmente, si hemos identificado un proceso malicioso o, como mínimo, que nos resulte sospechoso, debemos proceder a su finalización. Para finalizar un proceso o aplicación tendremos que hacer clic sobre él y pulsar en ‘Finalizar tarea’, o hacer clic derecho sobre este y pulsar en ‘Finalizar tarea’:
-
En el caso de que sea un proceso malicioso, deberíamos notar una mejoría en el rendimiento del equipo. Sin embargo, es recomendable analizar nuestro sistema con el antivirus de inmediato para borrar cualquier rastro del virus o malware.
-
En el caso de que sea un proceso legítimo, y por error lo hayamos finalizado, es posible que simplemente se nos cierre alguna aplicación o que el propio sistema ignore la acción y nos notifique que se trata de un proceso fundamental para el equipo.

-
Cómo identificar un proceso malicioso en Mac
En nuestros dispositivos de la marca Apple también es posible controlar los procesos y aplicaciones que se encuentren en ejecución. Si echamos un vistazo a la barra de menús en la parte superior derecha, veremos un icono por cada aplicación en funcionamiento. Sin embargo, como ocurre con Windows, algunos procesos se ejecutan en segundo plano y no somos conscientes de ello.
Estos procesos consumen los recursos de nuestro sistema, y cuando se trata de procesos o aplicaciones que no utilizamos, pueden llegar a ralentizar nuestro equipo e impedirnos disfrutar de toda su capacidad. Por otro lado, estos procesos pueden ser la causa de una infección por virus o malware y conviene que los eliminemos cuanto antes.
Para ello, lo primero que necesitamos es acceder al ‘Monitor de Actividad’ de nuestro equipo:
-
Para entrar en esta lista de procesos deberemos abrir la aplicación ‘Monitor de Actividad’. Al hacerlo, se nos desplegará una lista con todas las aplicaciones y procesos activos.

-
Es probable que muchos de ellos no nos suenen, pero podemos obtener más información si hacemos clic sobre ellos y luego en el icono “i” de información, situado en la parte superior. Entonces, se abrirá una ventana donde podremos encontrar, por ejemplo, la ruta de la aplicación vinculada a dicho proceso o el porcentaje de memoria utilizado.
-
En el caso de que detectemos un proceso sospechoso, podemos finalizarlo al hacer clic sobre dicho proceso y en el icono de la cruz, situado en la parte superior izquierda de la ventana del ‘Monitor de Actividad’.

-
Si no encontramos ningún proceso sospechoso, pero aun así nuestro equipo va mal y creemos que puede haber algún problema, el icono del engranaje, situado junto a los dos iconos anteriores, nos permitirá ejecutar un diagnóstico del sistema e informarnos de algún proceso malicioso o que debamos finalizar.

Como recomendación, monitorizar las aplicaciones y procesos de nuestros equipos nos ayudará a mantener cierto control sobre la actividad del mismo, mejorar su rendimiento si observamos que alguna está consumiendo demasiados recursos o ha podido quedarse bloqueada y, en el caso de encontrarnos algún proceso sospechoso de tratarse de un malware o virus, nos ayudará a diagnosticar y proteger nuestros equipos.
En la OSI, canal especializado en ciudadanos de INCIBE, encontrarás una gran variedad de recursos que te ayudarán a identificar todo tipo de virus y malware, así como muchos otros sobre cómo actuar en caso de infección o problema con tus dispositivos. Por otro lado, desde INCIBE ponemos a disposición de los usuarios la Línea de Ayuda en Ciberseguridad, 017, teléfono gratuito y confidencial, desde el que resolver todas tus dudas. También puedes contactar con nosotros a través de WhatsApp, agregando previamente a tus contactos el número 900 116 117, o Telegram, buscando el alias @INCIBE017.










