Cómo restaurar una copia de seguridad en Windows y macOS
Restauración de datos desde una copia de seguridad en Windows
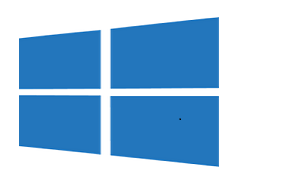
- Haz clic en el botón "Inicio" y selecciona "Panel de control".
- Selecciona "Sistema y seguridad" y a continuación "Copia de seguridad y restauración".
- Pulsa en "Restaurar mis archivos" y luego sigue las instrucciones en pantalla para seleccionar la copia de seguridad que deseas utilizar.
- Escoge los archivos a restaurar y haz clic en "Siguiente".
- Elige la ubicación para restaurar los archivos y haz clic en "Restaurar".
Si la copia está en un disco externo o una unidad de red:
Antes de los pasos anteriormente mencionados, deberás haber conectado el disco externo que contiene la copia o seleccionado la unidad de red en la que se encuentra esta.
Es importante asegurarse de que el disco externo que contiene la copia de seguridad esté conectado correctamente y sea reconocido por el ordenador Windows antes de intentar restaurar la copia de seguridad. También es recomendable tener una copia de seguridad adicional en otro dispositivo o ubicación para evitar la pérdida de datos en caso de fallas o problemas en el disco externo.
Si la copia está en la nube de OneDrive u otra nube:
Cuando te solicite seleccionar “Restaurar mis archivos”, deberás elegir “Buscar en otra ubicación” para buscarla en la nube.
- Ingresa las credenciales de inicio de sesión de la cuenta de la nube en la que se encuentra almacenada la copia de seguridad.
- Selecciona los archivos a restaurar y pulsa en "Siguiente".
- Escoge la ubicación donde deseas restaurar los archivos y haga clic en "Restaurar".
Más información en: Copia de seguridad y restauración en Windows
Restauración de datos desde una copia de seguridad en macOS
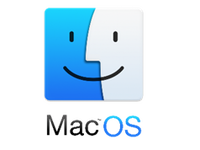
- Abre el Finder y selecciona "Time Machine" en el Dock.
- Selecciona la copia de seguridad que deseas utilizar y haz clic en "Continuar".
- Busca los archivos a restaurar utilizando la línea de tiempo de Time Machine o la barra de búsqueda.
- Selecciona los archivos a restaurar y haz clic en "Restaurar".
- Escoge la ubicación donde quieres restaurar los archivos y haz clic en "Restaurar".
Si la copia está en un disco externo o una unidad de red:
- Conecta el disco externo que contiene la copia de seguridad a tu Mac.
- Abre la aplicación Time Machine desde la carpeta Aplicaciones.
- Selecciona "Restaurar desde la copia de seguridad" y luego pulsa en "Continuar".
- Elige el disco externo que contiene la copia de seguridad y haz clic en "Continuar".
- Escoge los archivos a restaurar y pulsa en "Continuar".
- Busca la ubicación donde deseas restaurar los archivos y selecciona "Restaurar".
Si la copia está en la nube de iCloud u otra nube:
- Abre la aplicación Time Machine.
- Selecciona "Restaurar desde la copia de seguridad" y pulsa en "Continuar".
- Elige la opción "Otro disco o Time Capsule" y haz clic en la opción "Iniciar sesión en otro disco o servidor". Ingresa la información de inicio de sesión de la cuenta de la nube en la que se encuentra almacenada la copia de seguridad.
- Selecciona la copia de seguridad a restaurar y pulsa "Continuar".
- Elige los archivos a restaurar y pulsa "Continuar".
- Busca la ubicación para restaurar los archivos y selecciona "Restaurar".
Más información en: Restaurar ítems desde una copia de seguridad de Time Machine en el Mac
En definitiva, es importante hacer copias de seguridad de tus archivos en Windows y macOS para no perderlos en caso de avería o pérdida de datos de tu ordenador. Ambos sistemas tienen herramientas para hacerlo, que te permiten recuperar tus archivos si se perdieran fuera cual fuera el motivo. Además, se recomienda hacer copias de seguridad regularmente y asegurarse de que se puedan recuperar los archivos de estas.
Contenido realizado en el marco de los fondos del Plan de Recuperación, Transformación y Resiliencia del Gobierno de España, financiado por la Unión Europea (Next Generation).










