CTparental

Resumen de funcionalidades
- Creación de listas blancas y negras para filtrar contenido.
- Filtro de extensiones.
- Filtro MIME.
- Tiempo de uso.
- Configuración de Safesearch.
Lo que los padres deben saber
La configuración de filtros para las páginas web, evitará que se pueda acceder a dichas páginas, pero si se utiliza un buscador se podrán ver los resultados sin filtros (imágenes, videos y webs), aunque no se acceda a la página.
Funcionalidades
Instalación de CTparental en Ubuntu:
Abre una terminal de Ubuntu.
Introduce la siguiente sentencia para descargar CTparental:
wget -c https://gitlab.com/ctparentalgroup/CTparental/uploads/c0e10f1306d6f2cad573f02d7b9c89da/ctparental_ubuntu21.10_lighttpd_5.1.01-1.0_all.deb
Introduce la siguiente sentencia para instalar la herramienta gdebi:
sudo apt update; sudo apt install gdebi-core
Introduce la siguiente sentencia para instalar CTparental utilizando la herramienta ‘gdebi’:
sudo gdebi ctparental_ubuntu21.10_lighttpd_5.1.01-1.0_all.deb
Durante la instalación, tendremos que definir un nombre de usuario y una contraseña (que tiene que ser de números o letras, pero no combinaciones, y sin caracteres especiales).
Abrir el navegador web e introduce el siguiente enlace para acceder a la interfaz web de CTparental:
https://admin.ct.local
Creación de listas blancas y negras para filtrar contenido.
Lista Negra.
Una lista negra o ‘blacklist’ específica a que páginas web sospechosas o maliciosas se les niega el acceso. No obstante, aquellas que no estén en la ‘blacklist’, sí que se mostraran.
Por tanto, el usuario podrá seleccionar de una lista de categorías cuáles son las que no desea que se muestren en las búsquedas y sean inaccesibles.
Además, también podrá añadir manualmente direcciones web específicas para que no se muestren, aunque la categoría esté visible, o añadir páginas que sí se puedan ver incluso con la categoría bloqueada.
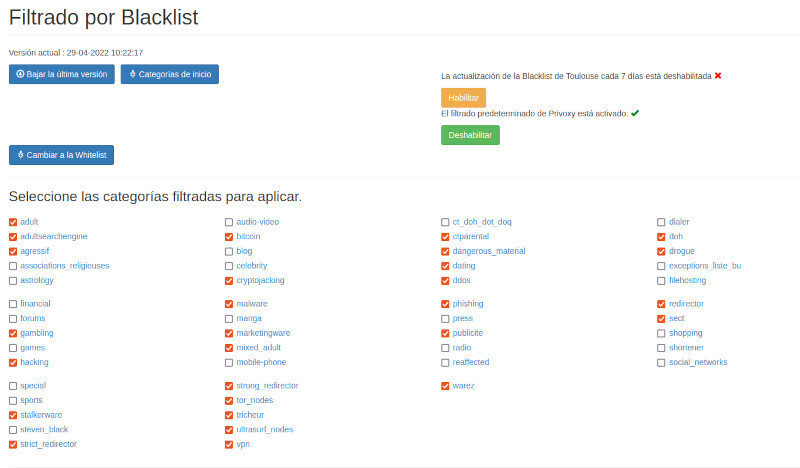
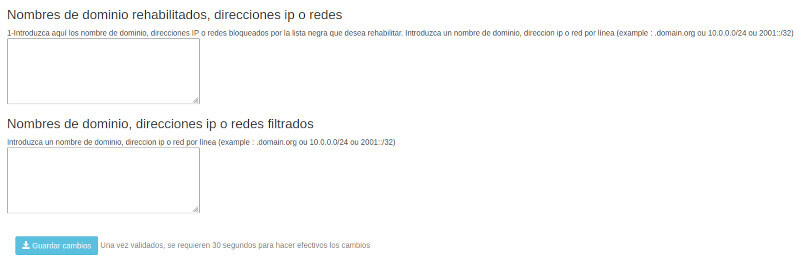
¿Cómo configurarlo?
- Abra el navegador.
- Escriba en la barra de direcciones “https://admin.ct.local” y pulse intro.
- Por defecto, se inicia en la pestaña “Filtrado por Blacklist”.
Lista Blanca.
Una lista blanca o ‘whitelist’, permite definir a qué páginas web se les da acceso. Una ‘whitelist’ nos proporciona un enfoque más estricto del control de acceso porque, en lugar de crear una lista de amenazas y accesos no permitidos como en una lista negra, se crea una lista de aquellas categorías o sitios web permitidos, quedando todas las demás, no añadidas, bloqueadas.
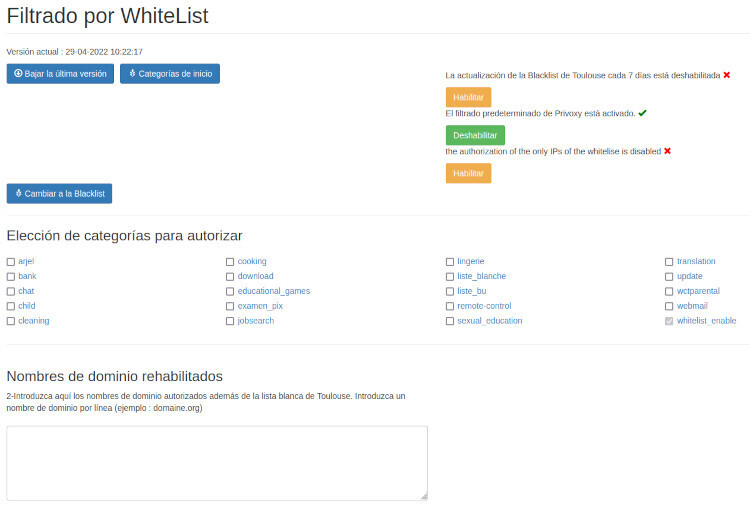
¿Cómo configurarlo?
- Abra el navegador.
- Escriba en la barra de direcciones “https://admin.ct.local” y pulse intro.
- Por defecto, se inicia en la pestaña “Filtrado por Blacklist”.
- Pulse en el botón “Cambiar a la “Whitelist”.
Filtro de extensiones.
Con esta función el usuario podrá bloquear cualquiera de las extensiones de ejecución en Ubuntu para, de este modo, evitar que se ejecute por ejemplo un .doc (Extensión de Microsoft Word).
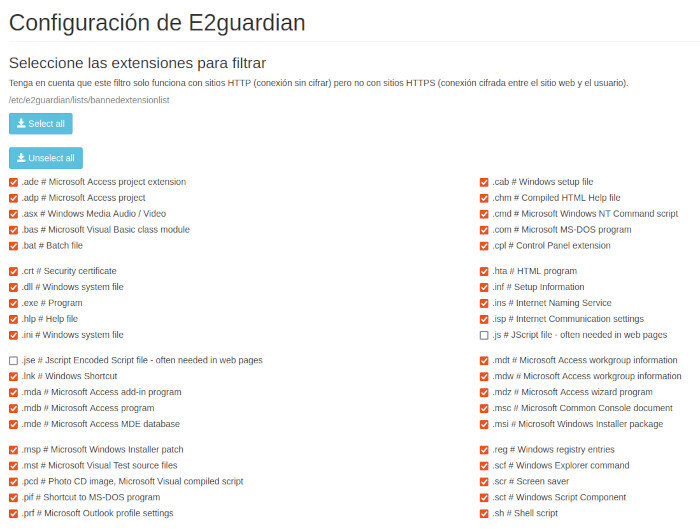
¿Cómo configurarlo?
- Abra el navegador..
- Escriba en la barra de direcciones “https://admin.ct.local” y pulse "Intro"..
- Por defecto, se inicia en la pestaña “Filtrado por Blacklist”..
- Pulse en el botón “extensiones para filtrar” ubicado en el menú de la izquierda.
Filtro MIME.
De cara a ampliar las posibilidades del correo electrónico más allá del propio texto del mensaje, se establecen diferentes extensiones denominadas MIME. Mediante estas se puede, por ejemplo, adjuntar archivos a los correos electrónicos, imágenes, vídeos, etc. .
Con este filtro se puede evitar que las páginas http (no funciona con https) reproduzcan cualquier tipo de archivo de la lista que se ofrece..
Este filtrado está destinado a bloquear cierto tipo de archivos desde el navegador de internet, eligiendo las extensiones que quieren bloquear..
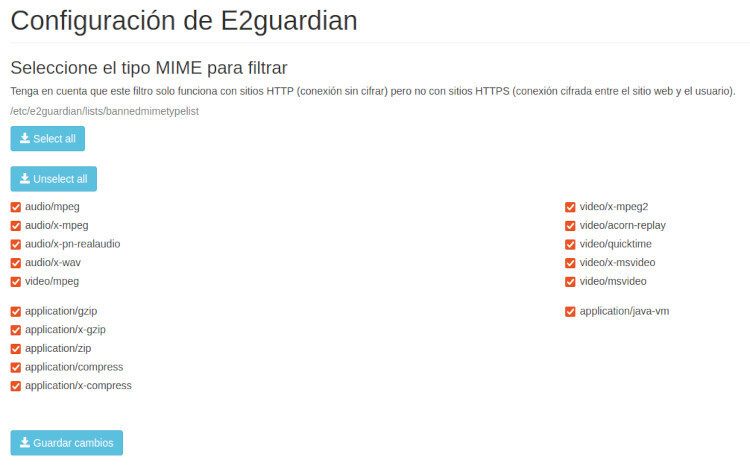
¿Cómo configurarlo?
- Abra el navegador.
- Escriba en la barra de direcciones “https://admin.ct.local” y pulse "Intro"..
- Por defecto, se inicia en la pestaña “Filtrado por Blacklist”..
- Pulse en el botón “tipo MIME para filtrar” ubicado en el menú de la izquierda..
NOTA: Al aplicar este filtro, se debe tener en cuenta, que bloqueará todos los archivos de los tipos seleccionados, ignorando el contenido de los mismos.
Tiempo de uso.
El usuario podrá establecer unos horarios de uso para cada usuario. Pudiendo elegir horarios por días independientes y elegir el tiempo máximo de uso para la conexión a internet y para el equipo. Se puede limitar el tiempo de uso de dos formas: para navegación web y para el equipo.
Cuando se acaba el tiempo estipulado para navegación web, el navegador no conectará con internet, quedando bloqueada su utilización, pero podrá seguir utilizando el equipo.
Cuando se agota el tiempo estipulado para el equipo, se cerrará la sesión no pudiendo entrar, aunque se introduzca el usuario y contraseña correctas. En el siguiente intervalo habilitado, se podrá volver a acceder al equipo.
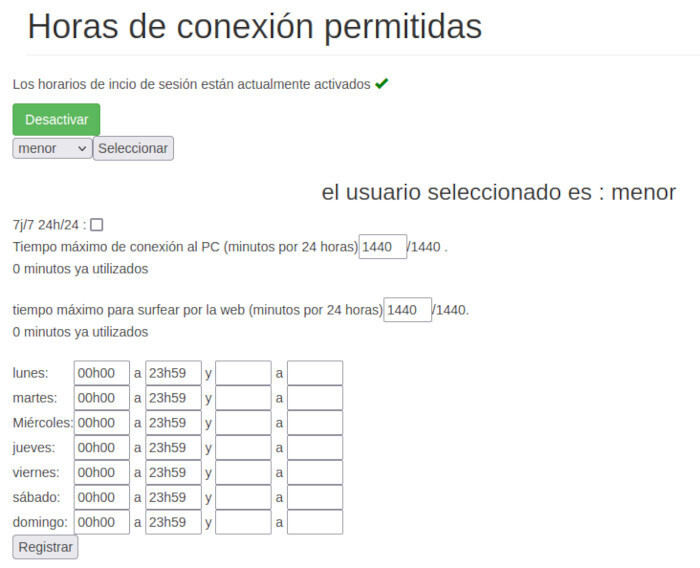
¿Cómo configurarlo?
- Abra el navegador.
- Escriba en la barra de direcciones “https://admin.ct.local” y pulse intro.
- Por defecto, se inicia en la pestaña “Filtrado por Blacklist”.
- Pulse en el botón “Horas de conexión permitidos” ubicado en el menú de la izquierda
- Seleccione el usuario que se desea configurar en el desplegable.
- Pulse en “Seleccionar”.
- Desmarque el tick de 7/7 24h/24 y pulse en "Registrar”.
- Configure como estime necesario.
Configuración de SafeSearch.
SafeSearch puede ayudarte a filtrar contenido explícito de los resultados en distintos buscadores como Google, Bing, DuckDuckGo, Qwant y YouTube.
Por tanto, permite activar o desactivar las distintas búsquedas seguras para evitar que el/la menor pueda saltarse las restricciones.
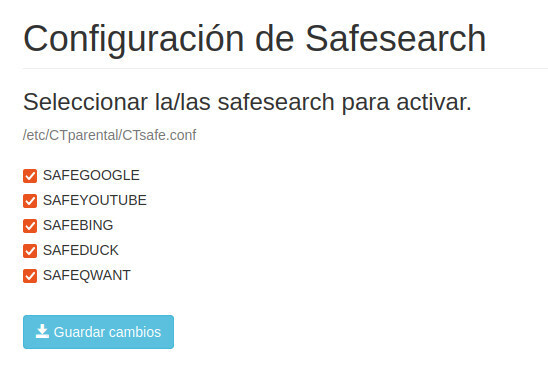
¿Cómo configurarlo?
- Abra el navegador.
- Escriba en la barra de direcciones “https://admin.ct.local” y pulse intro.
- Por defecto, se inicia en la pestaña “Filtrado por Blacklist”.
- Pulse en el botón “Configuración de Safesearch” ubicado en el menú de la izquierda
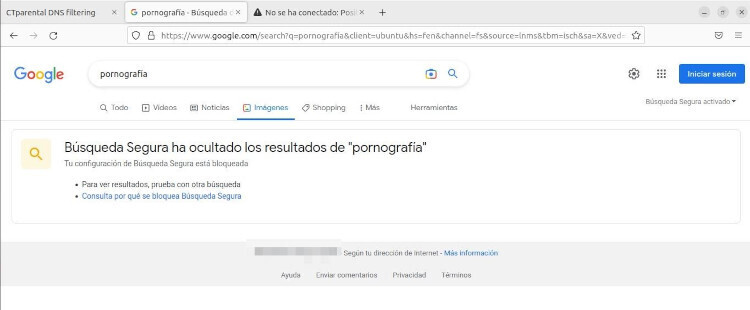
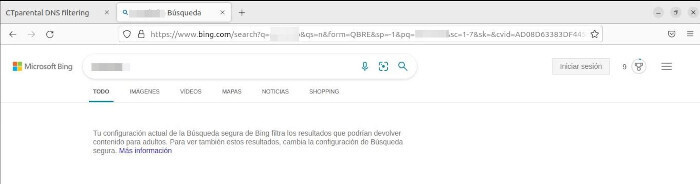
Configuración IP/IPS
La función sirve para filtrar contenido según el tipo de conexión empleado para acceder a él.
NOTA: Esta opción está destinada a usuarios con conocimientos avanzados.
Permite seleccionar entre cuatro tipos de filtrado:
[**]
Blanket Block, permite bloquear todos los sitios web, excepto los indicados en las listas de excepciones.
[**s]
Blanket SSL/CONNECT Block, que permite bloquear todos los túneles SSL y CONNECT (por ejemplo, en el acceso a páginas web con usuario y contraseña), excepto las direcciones en las listas de excepciones.
[*ip*]
Blanket IP Block, permite bloquear todas las webs especificadas solo como IP (es decir, si no disponen de un nombre de dominio).
[**ips]
Blanket SSL/CONNECT IP Block, permite bloquear todos los túneles SSL y CONNECT a las webs especificadas solo como IP (por ejemplo, en el acceso a páginas web con usuario y contraseña, si no disponen de un nombre de dominio).
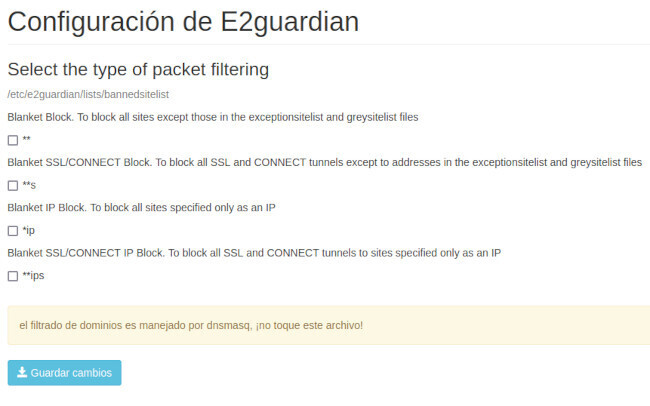
¿Cómo configurarlo?
- Abra el navegador.
- Escriba en la barra de direcciones “https://admin.ct.local” y pulse intro.
- Por defecto, se inicia en la pestaña “Filtrado por Blacklist”.
- Pulse en el botón “*ip **ips …” ubicado en el menú de la izquierda.
Privilegios de grupo
En este grupo añadiremos usuarios que no estén sujetos a control, es decir, sólo limitar a usuarios de los menores, y no a los usuarios de los adultos.




