Magic Desktop

Resumen de funcionalidades
- Creación y configuración de una contraseña para control parental.
- Inicio del equipo dentro de la aplicación.
- Elección de páginas web permitidas y bloqueadas para el menor mediante filtrado de sitios web, así como la asignación de categorías.
- Control sobre correos electrónicos.
- Configuración de restricciones y tiempo de uso.
- Creación de diferentes cuentas, por si hay menores de diferentes edades.
- Se pueden instalar dentro de Magic Desktop diferentes aplicaciones que estén en el equipo, para que las usen los menores dentro de esta.
- También se permite subir películas o fotos para visualizar dentro de la misma.
- Apagado y reinicio del equipo desde la aplicación.
- Permite la creación de un avatar para el manejo de la aplicación.
Lo que los padres deben saber
Se trata de una aplicación totalmente interactiva, con la que los menores podrán jugar aprendiendo. Contiene películas, correo electrónico, iteraciones para practicar inglés, puzles, vídeos, entre otros contenidos.
Se utiliza sin que se pueda acceder al resto de contenido de Windows, ya que es preciso utilizar una contraseña para salir de la aplicación.
También es posible apagar el equipo desde dentro de dicha herramienta e incluso programarlo para que el encendido del equipo se produzca dentro de la aplicación.
Funcionalidades
La herramienta permite un control parental sobre todo el dispositivo tras configurar las opciones de la aplicación.
Descarga de la aplicación
Es recomendable la descarga en la página oficial de la aplicación. La aplicación dispone de una suscripción gratuita temporal de 30 días.
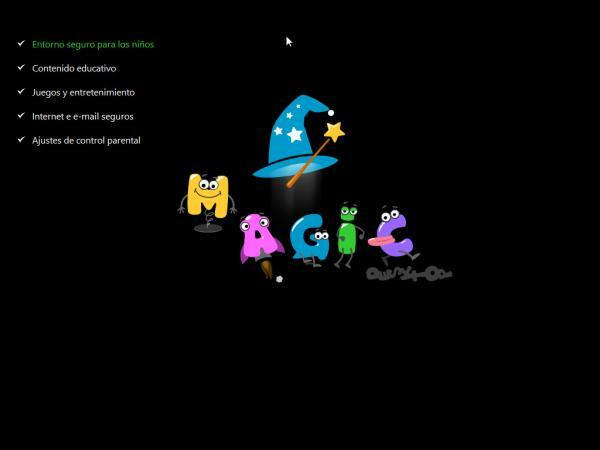
Una vez descargado, será necesario introducir la edad del menor, para seleccionar los contenidos apropiados.

Configuración
Para configurar el software, será necesario clicar en la opción ‘lista de control parental’ situado en la parte superior derecha de la pantalla.
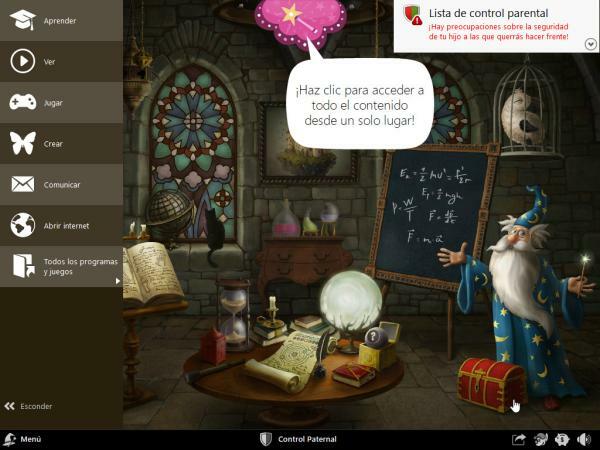
Acto seguido, aparecerá un cuadro de dialogo para introducir una contraseña. En caso de no introducir ninguna, la contraseña preestablecida será ‘0000’.
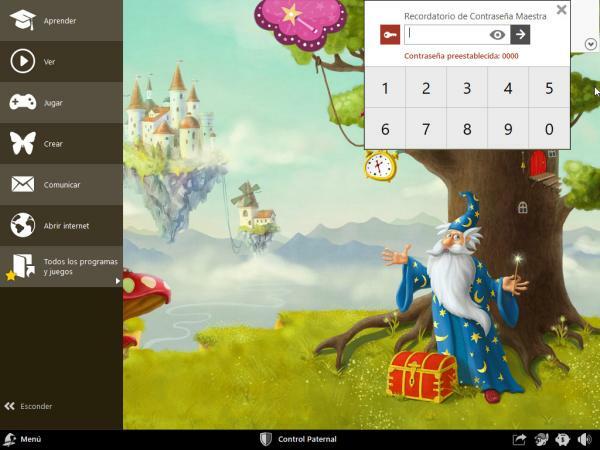
Una vez introducida, se podrá acceder al resto de configuraciones en la parte derecha de la pantalla.
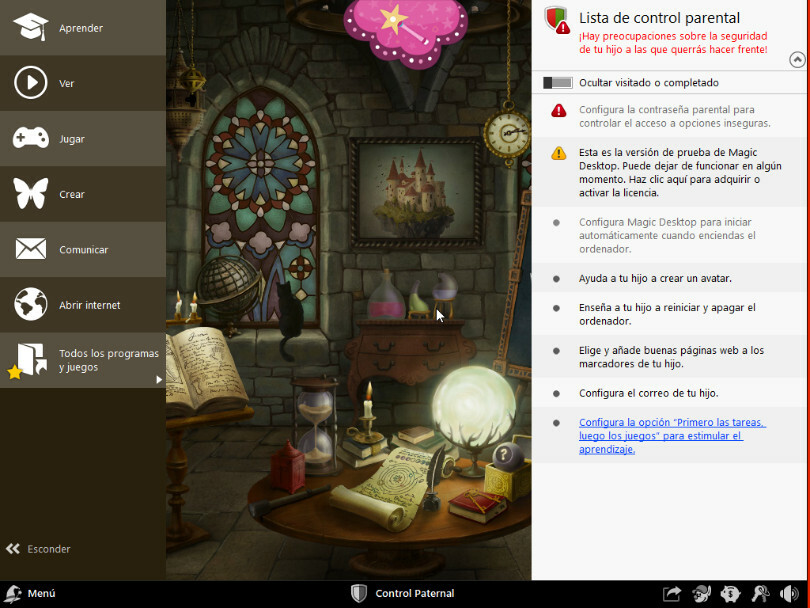
Perfil y ajustes de usuario
En el apartado ‘Perfil y habilidades’ se puede cambiar la edad del menor en cualquier momento, facilitar el contenido al usuario lanzando regularmente sugerencias y podremos añadir contenido en más idiomas si el menor tiene capacidad para ello.
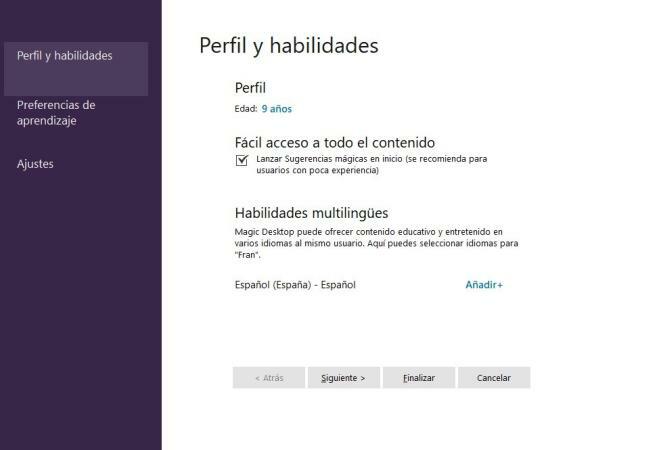
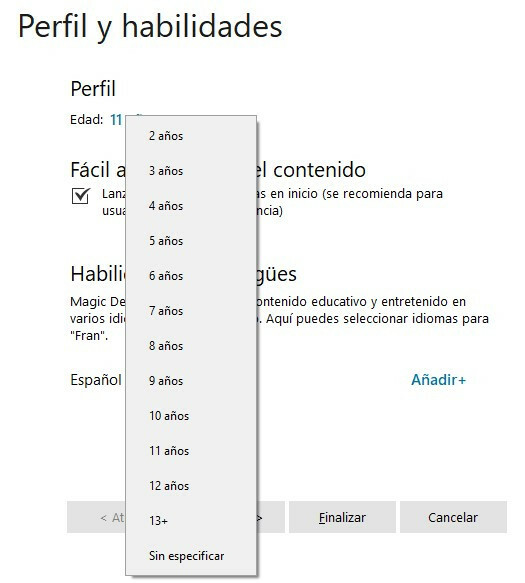
En la sección de ‘Preferencias de aprendizaje’ podremos elegir las áreas que deseamos que potencie el menor.
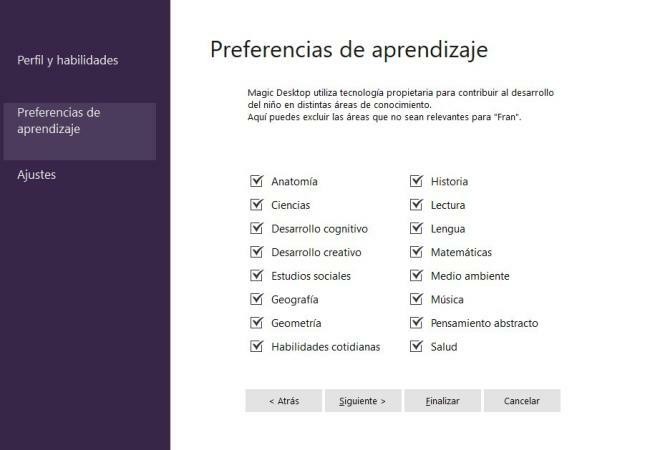
En este panel podemos configurar la navegación web que tendrá el menor. Se podrán activar dos opciones:
Eliminar contenido irrelevante de las páginas web, aunque sea apropiado
Bloquear anuncios
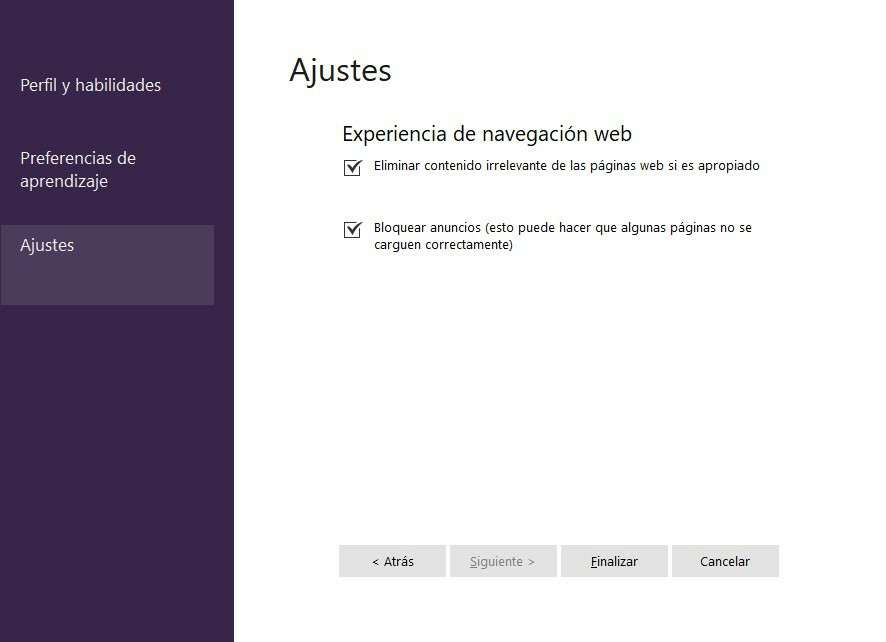
Configuración de contraseña maestra
La configuración de esta contraseña maestra permite limitar el acceso de los menores a sitios no seguros. Para ello:
- Clicar en ‘lista de control parental’ parte superior derecha del menú principal.
- Introducir contraseña predeterminada.
- Clicar en ‘configuración la contraseña parental para controlar el acceso a opciones inseguras’
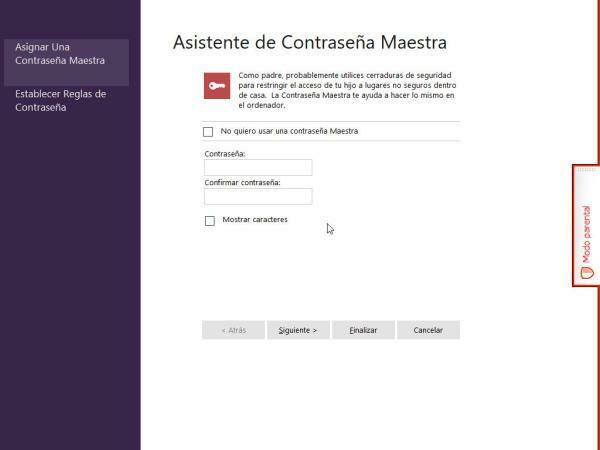
En este cuadro se podrá establecer la contraseña. Clicando en la opción ‘Establecer reglas’, se podrá decidir la utilidad de la misma. Las acciones que requerirán introducir la contraseña maestra serán las siguientes (siempre que se activen mediante un check):
- Acceder al menú principal.
- Imprimir.
- Cambiar configuración de la impresora.
- Abrir noticias del escritorio mágico.
- Despejar guía del historial de mensajes.
Salir de Magic Desktop.
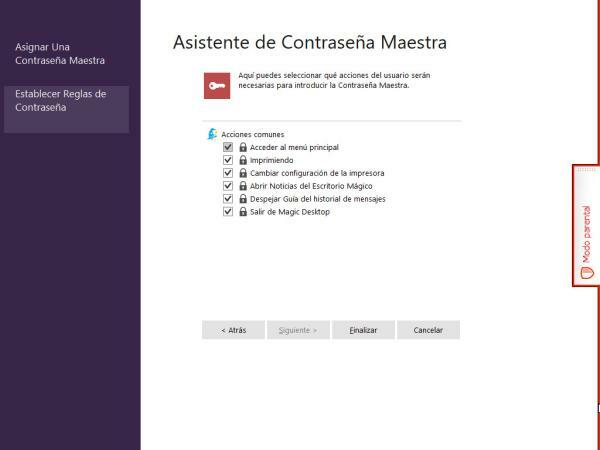
Esta contraseña será utilizada siempre por el adulto para cambiar cualquier tipo de configuración, usuario o salir del programa. Provocando que los menores no puedan salir de la aplicación, ni modificar ninguna configuración.
Inicio del equipo dentro de la aplicación
Establecer una política de inicio permitirá que el ordenador arranque dentro de la aplicación.
- Para configurar esta función tenemos que clicar en la opción ‘lista de control’
- Acto seguido se abrirá un pop-up y que pedirá la contraseña maestra.
Se abrirá un desplegable, donde seleccionaremos ‘Magic Desktop para iniciar automáticamente cuando se inicie el ordenador’.
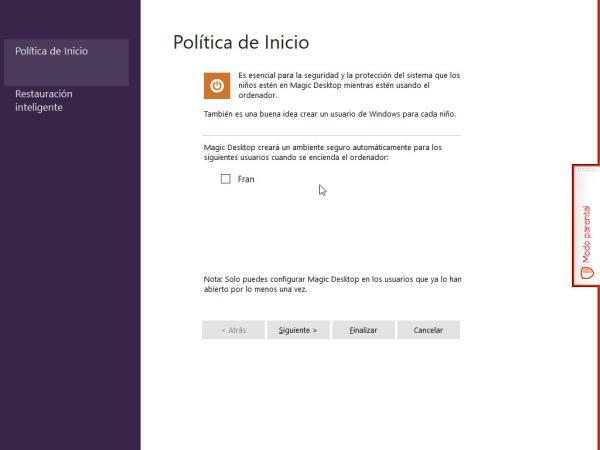
En este cuadro se realizará la configuración clicando en el usuario y pinchando en finalizar para configurar. Dentro de esta opción también se puede configurar clicando en ‘Restauración inteligente’.
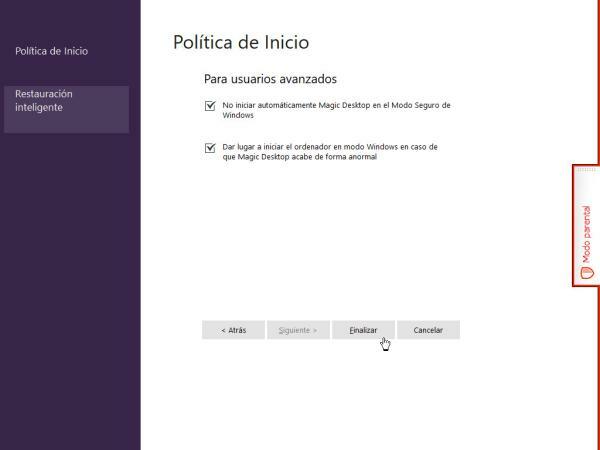
Elección de páginas web permitidas y bloqueadas para el menor
En esta funcionalidad podremos crear nuestras propias listas blanca y negra, es decir, podremos añadir a favoritos las webs a las que pueda acceder el menor y a bloqueadas, las webs a las que no podrá acceder el menor.
- Clicar en la opción ‘lista de control parental’, que encontraremos en la parte superior derecha del menú principal.
- Introducir contraseña.
- Clicar en ‘Elige y añade buenas páginas Web a los marcadores de tu hijo’.
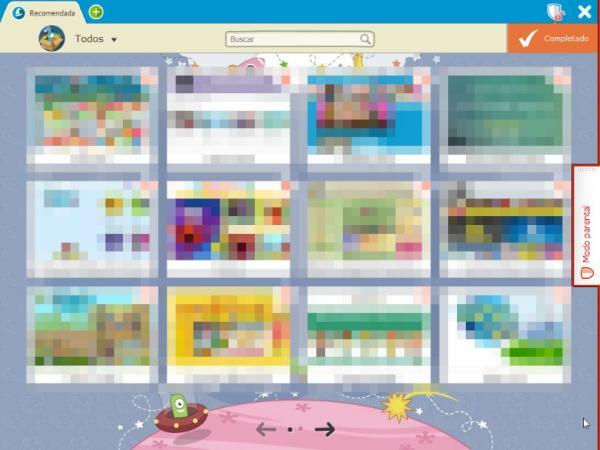
- Para editar el listado es necesario pulsar en el símbolo con forma de escudo situado en la parte superior derecha de la imagen junto al aspa de color blanco.
- Esta misma forma de editar el contenido será utilizada para el resto de pantallas existentes en la aplicación como ‘Crear, Ver, Editar’.
Cuando el escudo está sin candado, no podremos añadir información y cuando el escudo posea un candado abierto, podremos editar información
Introduciremos una URL y cargaremos la web. A continuación, haremos clic en el botón ‘Marcador’ para guardar la web y que el menor pueda acceder a ella o haremos clic en el botón ‘Bloquear esta página’ para que el menor no pueda acceder a esta URL.
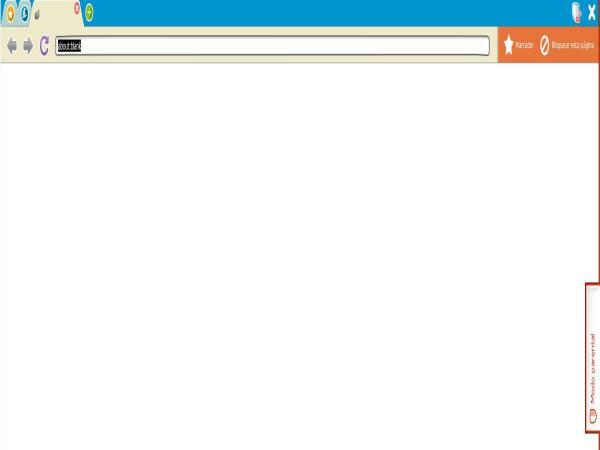
Correo electrónico del menor
Es un gestor de correo en donde se añadirá una cuenta de correo creada con anterioridad, y el menor podrá enviar y recibir correos de sus contactos.
Clicar en ‘lista de control parental’ en la parte superior derecha del menú principal.
Introducir contraseña.
Clicar en ‘Configura el correo de tu hijo’.
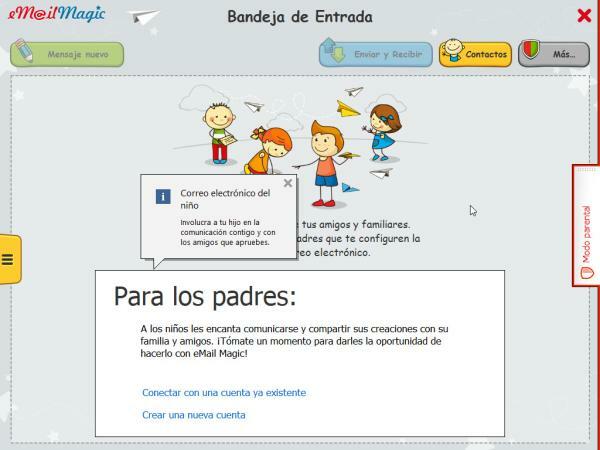
Será posible crear un correo a través de la creación de una cuenta de Google. Para ello se redirigirá al usuario a través de la propia aplicación.
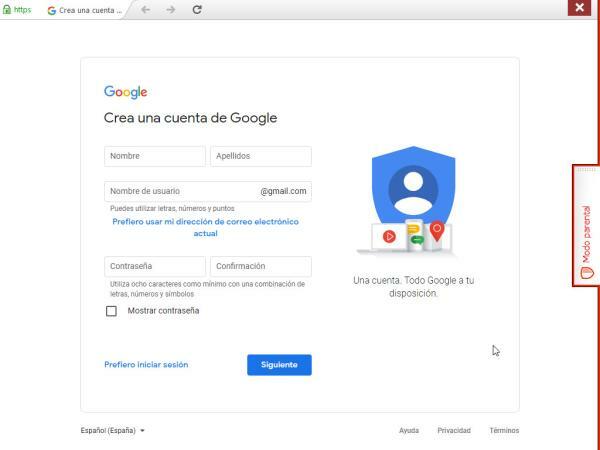
Se podrá vincular a un correo existente del familiar o tutor.
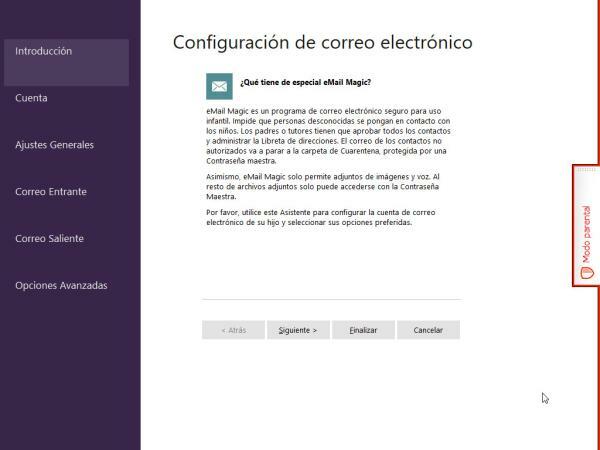
El resto de configuraciones serán como en un correo electrónico ordinario, pudiendo añadir una lista de contactos cerrada.
Pulsando el botón de ‘Contactos’ podremos gestionar los contactos aprobados y los contactos bloqueados, para eso pulsaremos el botón ‘Agregar contactos’ situado en la parte inferior derecha e introduciremos el código PIN para acceder.
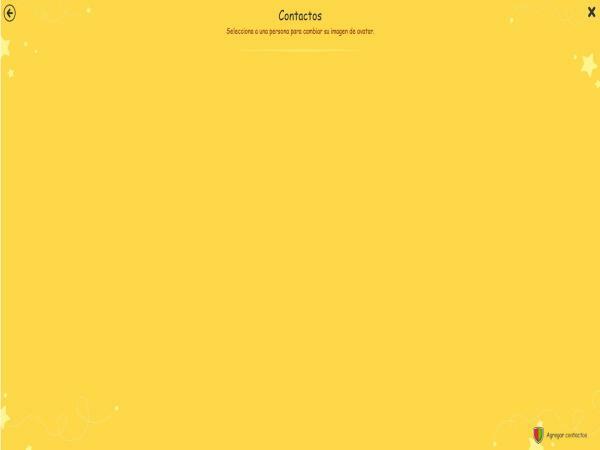
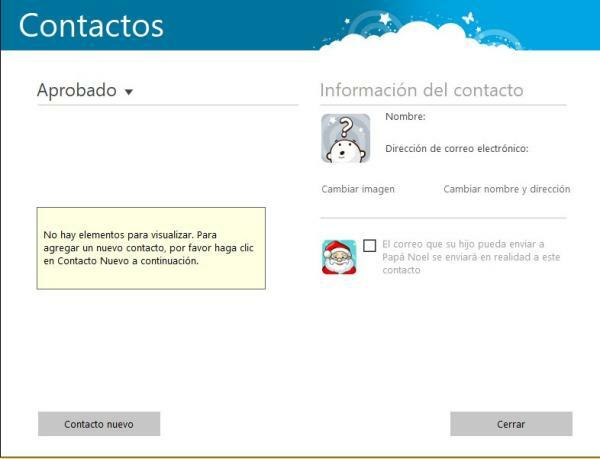
Pulsar en ‘Contacto nuevo’ para añadir un contacto, a continuación, introducir el nombre y correo del contacto.
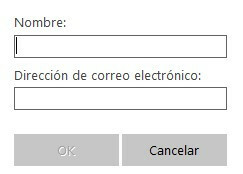
En el menú de contactos aprobados podremos gestionar las siguientes opciones:
Crear un contacto nuevo
Bloquear un contacto
Eliminar un contacto
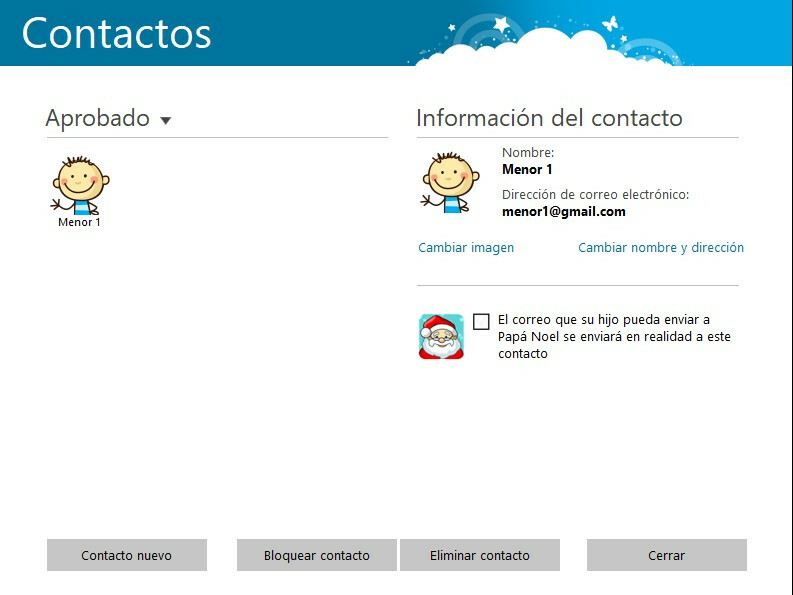
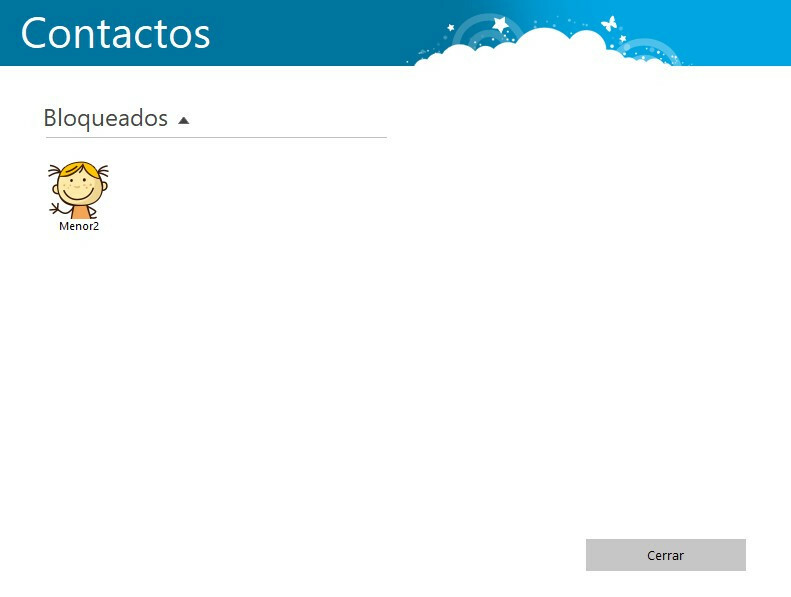
Configuración de restricciones y tiempo de uso
Esta funcionalidad permite configurar un tiempo de uso para las aplicaciones o incluso configurar un calendario indicado la hora y el día que puede utilizar una aplicación en concreto. También permite un tiempo de uso para el ordenador.
Clicar en ‘lista de control parental’ situado en la parte superior derecha del menú principal.
Introducir contraseña.
Clicar en la opción ‘primero las tareas, luego los juegos’.
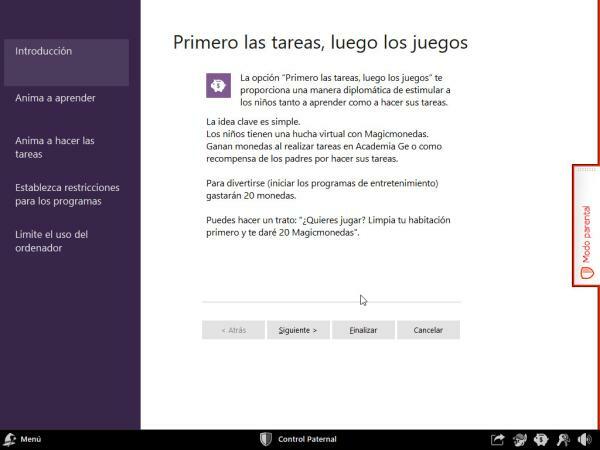
Este apartado fomenta el aprendizaje antes de jugar, pudiendo clasificar el orden de las tareas. Permite seleccionar día a día, el tiempo de uso del equipo.
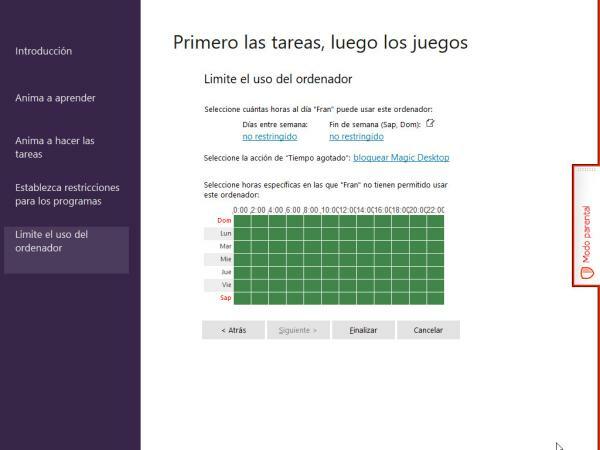
También es posible restringir determinadas utilidades de la aplicación o limitarlas pinchando en la opción ‘establecer limitaciones para programas’.
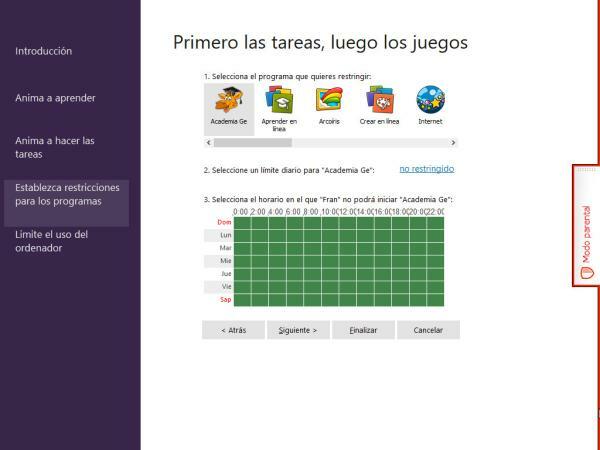
Creación de diferentes cuentas, por si hay menores de diferentes edades
Si tiene varios hijos, puedes crear varios perfiles, cada uno adaptado a la edad concreta de cada menor. Clicar en ‘lista de control parental’ situado en la parte superior derecha del menú principal.
Introducir contraseña.
Clicar en ‘crear una cuenta Windows para cada niño’.
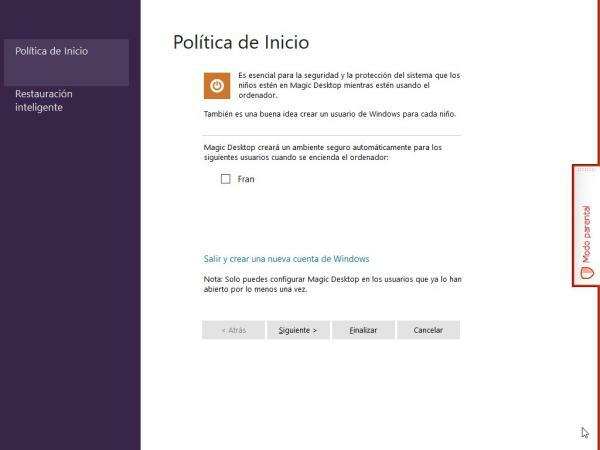
Subida de programas y juegos que deseemos que vean los menores
Con esta funcionalidad podrás introducir en Magic Desktop juegos y programas instalados en Windows y que consideras oportunos para tu hijo. .
Se clicará en todos los programas y juegos
Clicar en ‘añadir programas y juegos’.
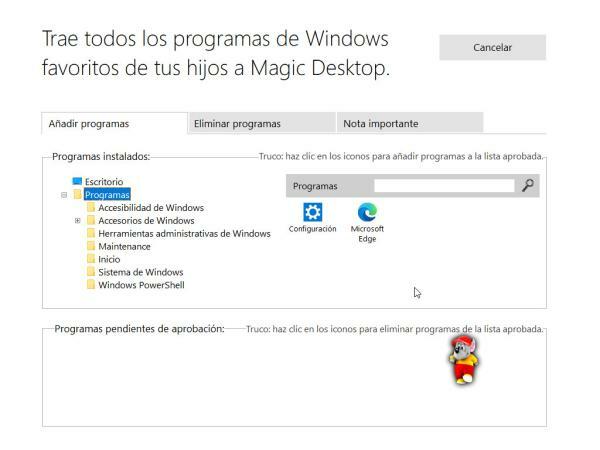
Se podrán subir los programas que se desea que visualice o use el menor.
Esta opción no solo estará habilitada para programas y juegos, ya que en otro apartado llamado ‘películas’ será posible conectar un USB o subir una carpeta de películas.
Para ello, se clicará en la ‘flecha’ de la parte inferior izquierda del menú principal, acto seguido se clicará en el apartado ‘películas’.
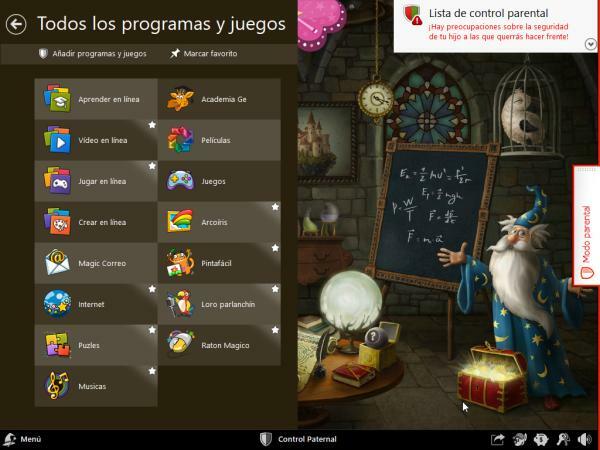
Se deberá clicar en el icono ‘+’ para subir los archivos.
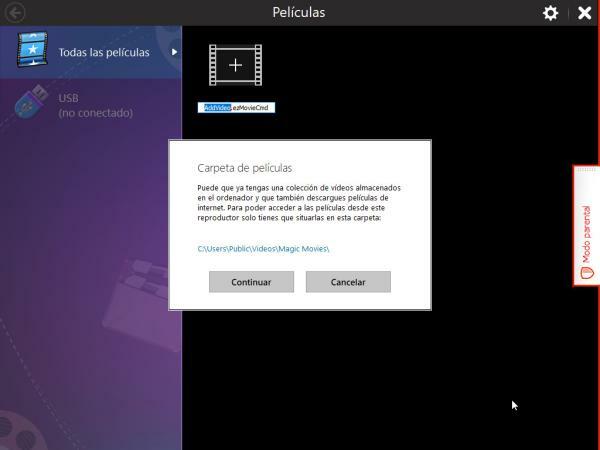
Apagado y reinicio del equipo desde la aplicación
Esta funcionalidad es útil para que el menor utilice de manera independiente el ordenador, siempre que la configuración no pida introducir la contraseña para apagar o reiniciar el equipo. Para ello:
Clicar en la pestaña ‘Menú’ situada en la parte inferior derecha de la ventana principal.
Clicar en ‘apagar o reiniciar’ la computadora.
En cuanto al reinicio, no sería un peligro para el menor, siempre que se tenga configurada la opción de ‘inicio del equipo dentro de la aplicación’.
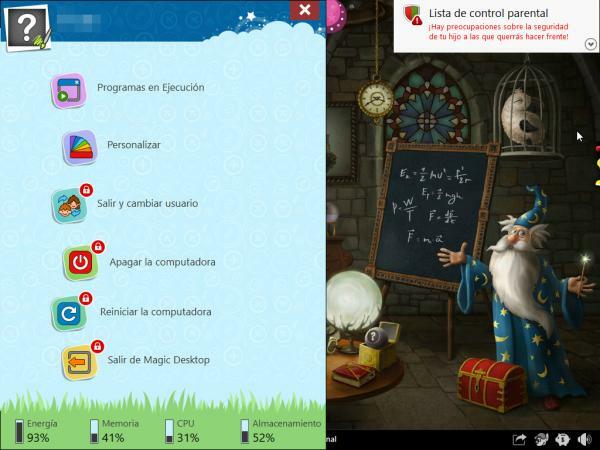
Salir de Magic Desktop
- Clicar en la pestaña ‘Menú’ situada en la parte inferior derecha de la ventana principal.
- Clicar en ‘Salir de Magic Desktop’.
- Es importante tener en esta opción habilitada la contraseña, para que el menor no pueda de forma unilateral salir del programa, y acceder al Windows normal.




