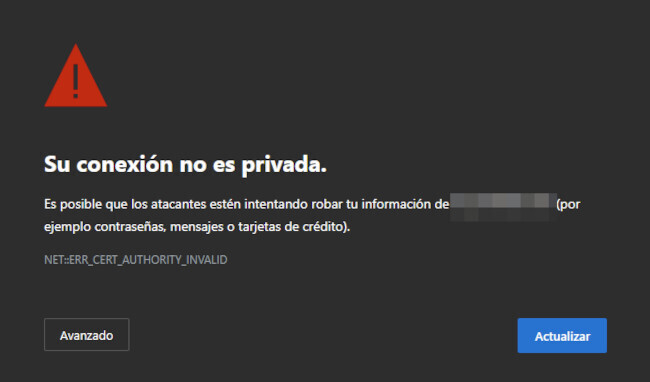OpenDNS FamilyShield
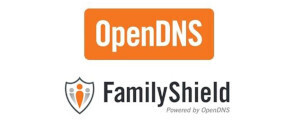
Resumen de funcionalidades
- Funcionalidad configurable en routers, ordenadores personales y dispositivos móviles.
- Filtrado DNS según listas de bloqueo preconfiguradas.
Lo que los padres deben saber
- Esta herramienta se ejecuta en un servidor de Internet. Para utilizarla, es necesario configurar unas direcciones DNS estáticas en el dispositivo que se desee, sea el router WiFi de casa, o un dispositivo específico, para que no pueda acceder a algunas páginas consideradas para adultos. No obstante, si un/a menor busca contenido para adultos y va a imágenes o videos, no podrá reproducir los videos, pero si ver las imágenes y las miniaturas.
- Si se desea configurar en toda la red doméstica será necesario añadir las DNS al router, además de establecer esa misma configuración en los dispositivos con conexión independiente a Internet (por ejemplo, con conexión de datos móviles), por lo que se aconsejan ciertos conocimientos de informática para ello.
Funcionalidades
Configuración
Se detalla cada paso a seguir para la configuración del servicio:
Windows
Haga clic con el botón derecho del ratón en el icono de Windows (inicio) de la barra de tareas, y selecciona ‘Conexiones de red’.
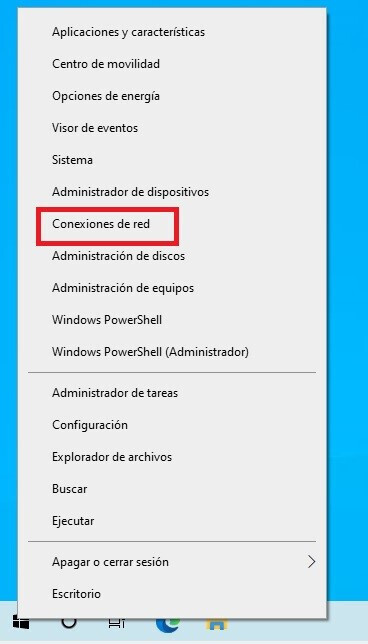
O bien, otra manera de acceder, sería pulsando con el botón derecho del ratón en el icono de red situado en la parte inferior derecha de la pantalla, y pulsando a continuación en la opción ‘Abrir configuración de red e Internet’ del menú desplegable.
- Pulse en ‘cambiar opciones del adaptador’.
- Haga clic con el botón derecho en el adaptador de red que se esté usando y pulse en propiedades.
- Busque en la lista “Protocolo de internet versión 4 (TCP/IPv4)”, selecciónalo y pulse en propiedades.
- En la ventana que aparece en la sección de abajo seleccionar “Usar las siguientes direcciones de servidor DNS”.
- Introduce las direcciones de los servidores de OpenDNS que aparecen en la web oficial.
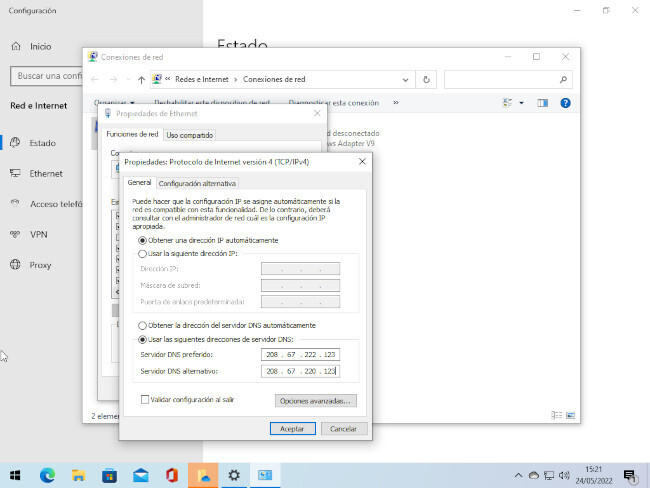
Ubuntu Linux
- Haga clic en el icono de internet en el menú de la barra de tareas situado en la parte superior del escritorio de Ubuntu.
- Seleccione la red para abrir el desplegable y pulse en Configuración.
- Pulse en la rueda dentada del adaptador usado.
- Pulse en la pestaña IPv4.
- En la sección DNS quite el automático.
- Introduce las direcciones de los servidores de OpenDNS que aparecen en la web oficial, separadas con comas entre ellas.
- Pulse en aplicar.
- Desactivar y activar la red para que se hagan efectivos los cambios.
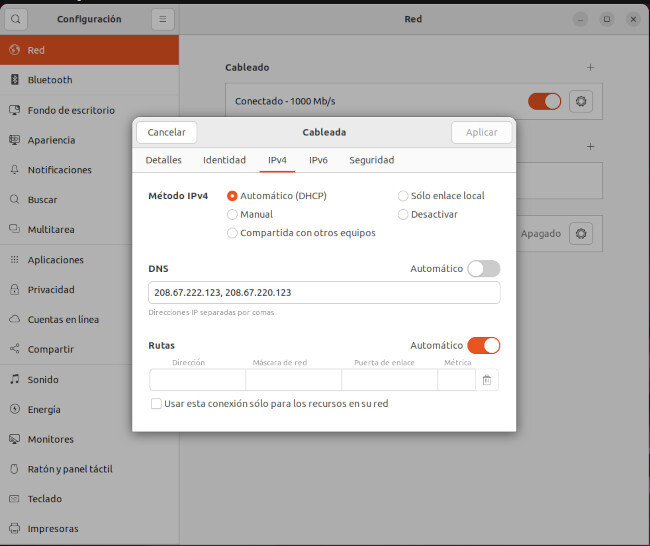
MacOS
- Haga clic en el icono de conexiones del menú de Apple.
- Pulse en Panel de preferencias de red…
- Seleccione el adaptador que esté en uso.
- Pulse en el candado abajo a la izquierda para desbloquear las opciones.
- Pulse en avanzado abajo a la derecha.
- Seleccione la pestaña DNS.
- Pulse en la tecla + de la izquierda “Servidores DNS”.
- Introduce las direcciones de los servidores de OpenDNS que aparecen en la web oficial, separadas con comas entre ellas.
- Pulse en aceptar.
- Pulse en aplicar.
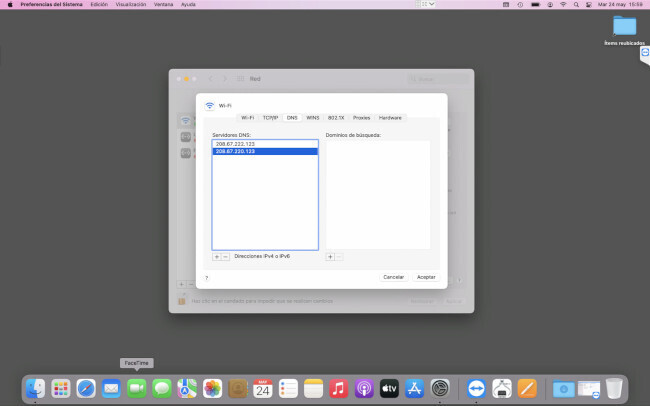
Android
- Haga clic en el icono de Ajustes.
- Pulse en ‘Redes e Internet’ y a continuación, pulse en ‘Wi-Fi’.
- Pulse en la red Wi-Fi en la que estés conectado.
- Pulse en ‘Avanzado’ para cambiar los ‘ajustes de IP’ de ‘Protocolo DHCP’ a ‘Estática’ para poder editarlos.
- Mantenga los datos previos, modificando únicamente el DNS1 y DNS2 según las direcciones de los servidores de OpenDNS que aparecen en la web oficial.
- Pulse en ‘Guardar’.
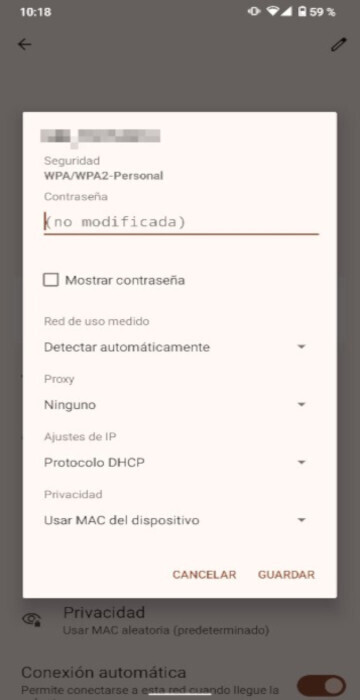
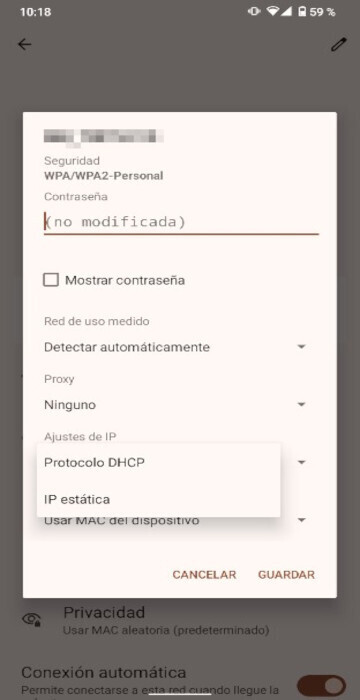
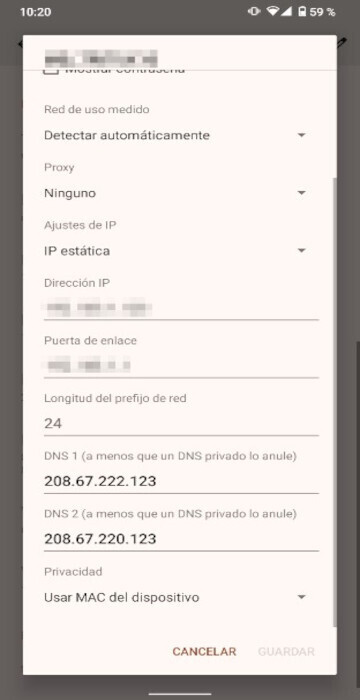
También se puede configurar OpenDNS para usarlo en la navegación con los datos móviles, para ello hay que seguir los siguientes pasos:
- Haga clic en el icono de Ajustes.
- Pulse en ‘Redes e Internet’ y a continuación, pulse en ‘DNS privado’.
- Cambiar de ‘Automático’ a ‘Nombre de host del proveedor de DNS privado’ e introducir ‘familyshield.opendns.com’ y pulsar en ‘Guardar’.
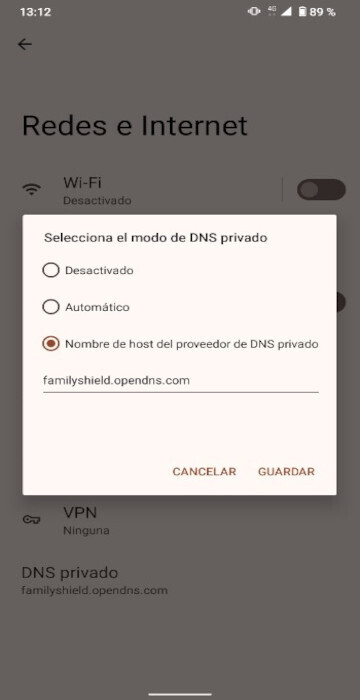
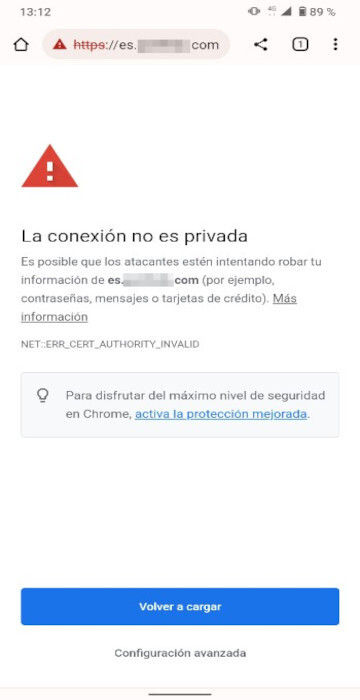
iOS
- Haga clic en el icono de Ajustes
- Pulse en ‘Wi-Fi’.
- Pulse al icono en forma de círculo con una ‘i’ en el interior en la red Wi-Fi en la que estés conectado.
- Pulse en ‘Configurar DNS’ y cambie la opción ‘Automático’ por ‘Manual’.
- Pulse en ‘Añadir servidor’ e introduce las direcciones de los servidores de OpenDNS que aparecen en la web oficial.
- Pulse en ‘Guardar’.
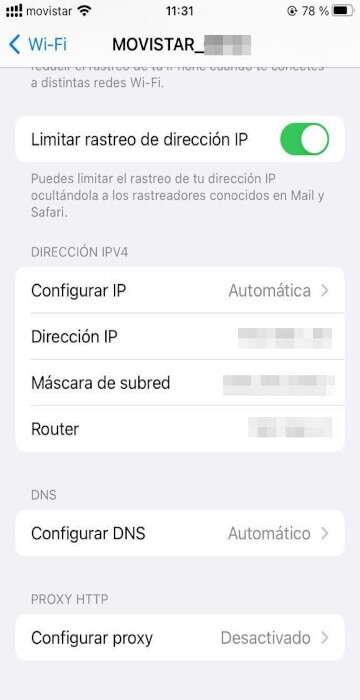
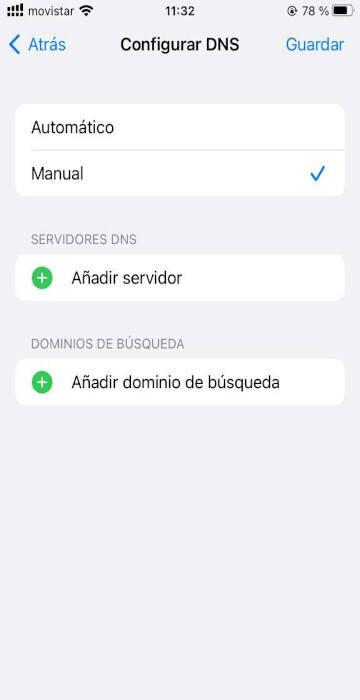
Router doméstico
Existen infinidad de routers domésticos, cada marca tiene su configuración particular, no es posible hacer una guía genérica para tantísima variedad, pero puede consultar la guía que facilita OpenDNS en su página web para buscar la marca de su router en particular. Las pautas de manera general serán las siguientes, aunque pueden variar dependiendo del fabricante:
- Localizar la dirección IP del router para acceder a su configuración. Para localizar dicha IP, tendremos que introducir ‘cmd’ en la barra de búsqueda de Windows y ejecutar la aplicación ‘Símbolo del sistema’. Una vez allí, introducir el comando ‘ipconfig’. Si tiene conexión a internet mediante cable, busque la conexión Ethernet, si tiene conexión inalámbrica, busque la conexión Wi-Fi. La IP de nuestro router será la indicada en la “puerta de enlace”.
- En un navegador de internet cargar la dirección IP del router.
- Acceder con el usuario y contraseña de administración del router (puedes consultar el manual de tu modelo de router para conocer la clave por defecto).
- Localizar la sección LAN o Local Network, red local.
- Introducir las direcciones DNS facilitadas por OpenDNS en su web oficial en el lugar correspondiente habilitado para ello.
Recuerde que puede buscar su router en la página web de OpenDNS para encontrar instrucciones específicas.
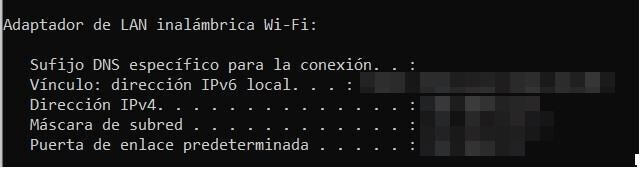
Filtrado de DNS
Esta funcionalidad se ocupa de filtrar la navegación por Internet comparando a nivel de DNS las direcciones web a las que el usuario pretende acceder, con un listado predefinido de direcciones a bloquear.
Es decir, cuando el usuario trata de acceder a una web, de manera automática se genera una consulta a los servidores DNS establecidos en la conexión de red de su dispositivo, para que proporcionen la dirección IP donde se encuentra esa página web y así poder cargarla. Si la dirección está en una lista negra por ser posiblemente inadecuada para menores, el usuario solo vería un mensaje de error.
Sin embargo, hay que tener en cuenta que, aunque sea improbable, si el/la menor trata de navegar a una web bloqueada tecleando directamente en el navegador su dirección IP (en lugar del nombre de dominio), podrá acceder a ella.
Igualmente, si realiza una búsqueda, podrá ver resultados inadecuados, aunque posteriormente no pueda cargar las páginas correspondientes.