Qué son los metadatos y cómo eliminarlos
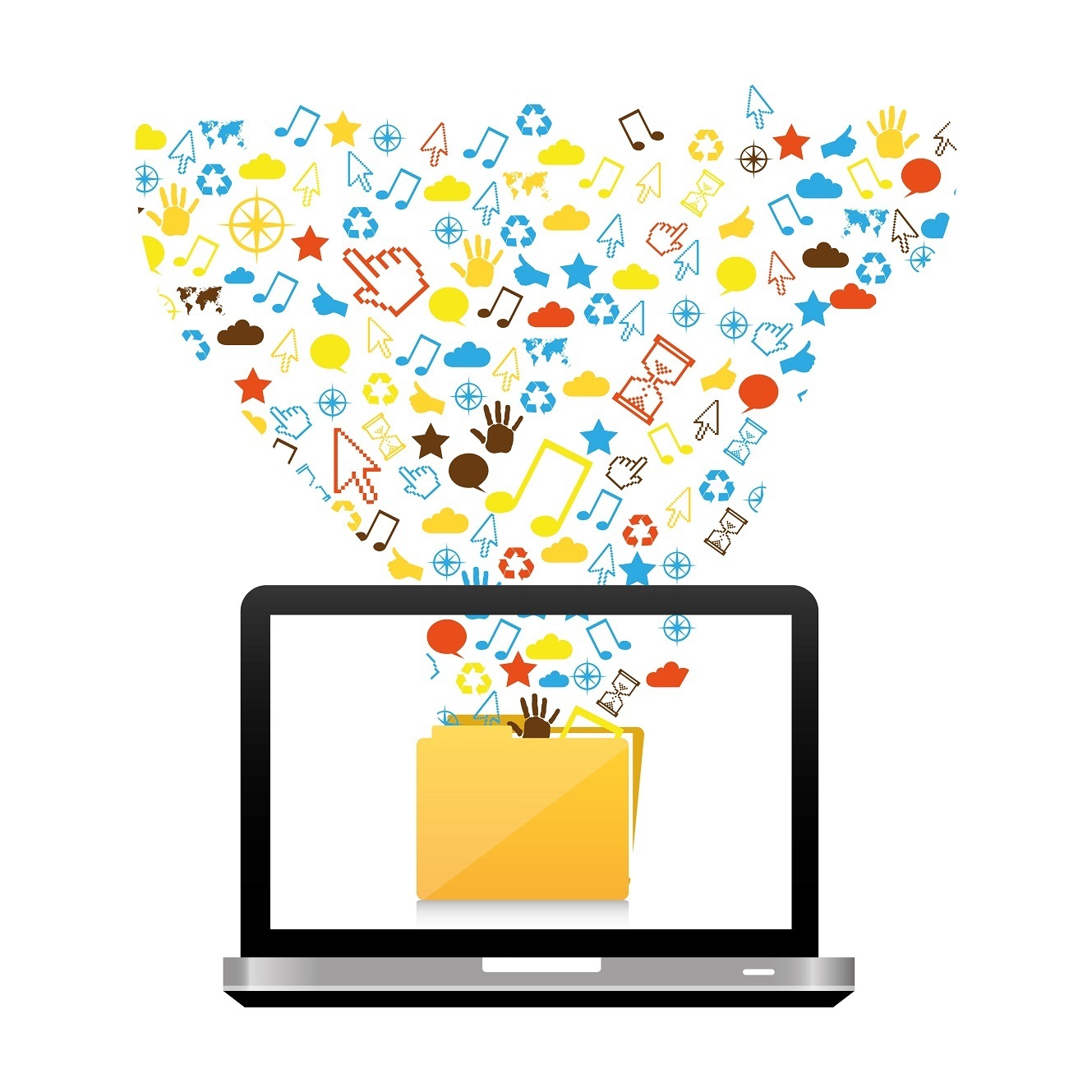
El concepto de metadatos hace referencia a datos que van junto a un fichero o documento, lo describen y no se ven a simple vista. Por ejemplo, para el caso de una fotografía tomada con un teléfono móvil tendremos, por una parte, el contenido de la fotografía (los 0 y 1 que conforman la imagen), y por otra, los metadatos, es decir, las coordenadas GPS donde fue tomada, el nombre de la cámara o si la imagen ha sido editada, entre otros.

En el caso de documentos ofimáticos creados con un editor de texto, hoja de cálculo o presentación, por ejemplo, los metadatos que generan estos programas suelen consistir, entre otros, en el nombre del autor del documento, la ruta interna en la que estaba alojado el archivo, el nombre de la organización y otros campos similares con información privada o interna de la empresa. De este modo, al enviar estos archivos a clientes y proveedores, si no borramos antes estos metadatos, estamos proporcionando una información extra que no sabemos cómo puede ser utilizada, en caso de caer en manos malintencionadas.
Si deseas hacer una prueba de la información que puedes estar compartiendo desde tu empresa, sigue el siguiente proceso. Escoge un documento de texto que tengas guardado en tu equipo de trabajo.
Haz clic sobre él con el botón derecho y elige la opción “Propiedades”. En la ventana que se abre a continuación clica en “Detalles” para ver los metadatos que acompañan a ese documento. El resultado será similar a lo mostrado en la siguiente imagen:

Si has realizado esta prueba, seguramente te hayas dado cuenta de que estabas compartiendo ciertos datos que antes te pasaban desapercibidos. Si a partir de ahora prefieres enviar todos tus documentos limpios de metadatos, busca la herramienta que más se adecue en cada caso de las que te mostramos en los siguientes ejemplos.
Eliminar metadatos en documentos ofimáticos de Microsoft Office (Word, Excel y PowerPoint)
Para eliminar los metadatos de un archivo creado con Microsoft Office (Word, Excel y PowerPoint), en primer lugar, es necesario guardar el documento. Abre el documento y haz clic en el menú “Archivo”.
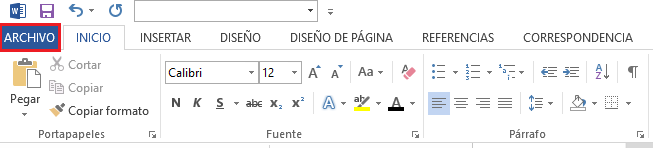
Del menú que se despliega selecciona “Información” y haz clic en “Comprobar si hay problemas” e “Inspeccionar documento”.

Aparecerá un cuadro de diálogo con varias opciones, todas seleccionadas. Deja marcada únicamente la opción “Propiedades del documento e información personal” y, a continuación, pulsa en el botón “Inspeccionar”.

El resultado es una ventana que nos advierte de que nuestro documento posee información personal en los metadatos. Para eliminarlos hacemos clic en “Quitar todo” y en “Cerrar” para finalizar.

Ahora nuestro documento estará limpio de metadatos.
Eliminar metadatos en documentos ofimáticos de LibreOffice
En un archivo no guardado
Para eliminar los metadatos de un archivo creado con LibreOffice abre el documento, haz clic en el menú “Herramientas” y después en “Opciones”. Para este ejemplo hemos utilizado una hoja de cálculo, pero el proceso es análogo para el resto de archivos creados con las demás aplicaciones LibreOffice.

En la siguiente ventana selecciona “Seguridad” y haz clic en el botón “Opciones”.

En el siguiente cuadro de diálogo marca "Eliminar información personal al guardar" y clica en “Aceptar”.

Una vez realizado este proceso, ya puedes guardar tus documentos sin que contengan datos personales.
En un archivo ya guardado
Para eliminar los metadatos de archivos ya existentes abre el documento en cuestión, haz clic en el menú “Archivo” y seguidamente en “Propiedades”. Se abrirá una nueva ventana.

En la pestaña “General” haz clic en "Restablecer" y, a continuación, deselecciona la casilla "Utiliza datos de usuario". Finaliza el proceso en el botón “Aceptar”.

Eliminar metadatos en documentos PDF utilizando Adobe Acrobat Professional
En primer lugar, abre el PDF con Adobe Acrobat Professional y en el menú “Archivo” elige la opción “Propiedades”.

En la nueva ventana que se visualiza selecciona la pestaña “Descripción” y pulsa el botón “Metadatos adicionales”.

Dentro de la nueva ventana, en la parte superior izquierda, pulsa en “Avanzado”. Selecciona cada una de las líneas que aparecen en la parte derecha de la ventana y pulsa el botón “Eliminar” después de repetir el proceso para cada una ellas. Una vez terminado, clica en “OK” para volver al documento.

Eliminar metadatos en imágenes, vídeos y documentos PDF con la herramienta ExifTool
Antes de comenzar, puntualizar que este método requiere algún conocimiento técnico más avanzado que los ejemplos anteriores y es posible que se necesiten permisos de administrador del sistema. El primer paso es la descarga e instalación del programa ExifTool. Para la realización de este ejemplo se ha descargado la versión para Windows.
 Accede a la carpeta “Descargas” o la ruta que tengas determinada para guardar tus archivos descargados. Descomprime el archivo como se muestra en la imagen o de manera similar si utilizas otro programa distinto al 7-Zip.
Accede a la carpeta “Descargas” o la ruta que tengas determinada para guardar tus archivos descargados. Descomprime el archivo como se muestra en la imagen o de manera similar si utilizas otro programa distinto al 7-Zip.

Para instalar ExifTool, y así utilizarlo desde la línea de comandos, continúa con los siguientes pasos.
Abre la carpeta que acabas de descomprimir, donde se encuentra el ejecutable del programa. Cambia el nombre de "exiftool(-k).exe" por "exiftool.exe" o "exiftool(-k)" a "exiftool" si las extensiones de los nombres de archivo están ocultas en tu sistema.
Mueve "exiftool.exe" al directorio "C:WINDOWS" (o a cualquier otro directorio de su ruta), como se muestra en la siguiente imagen.

Ahora puedes ejecutar ExifTool a través de la consola de sistema. Para llegar al símbolo del sistema utiliza la lupa en el menú "Inicio" de Windows, escribe "cmd" y pulsa intro o haz clic en “Abrir”).

Una vez abierta la consola, accedemos a la ruta donde guardamos el programa ExifTool. Ahora podemos visualizar los metadatos del archivo que queramos con el comando “exiftool”, seguido de la ruta al archivo y su nombre junto con su extensión, todo escrito entre comillas.

De manera similar al paso anterior, si queremos eliminar los metadatos del documento en cuestión, escribimos el comando “exftool –all= ruta” y nombre del archivo, esta vez sin utilizar las comillas.

Una vez eliminados los metadatos podemos comprobar que el documento original sigue donde lo teníamos guardado con el terminador “_original” y ahora tenemos una copia de este sin metadatos. Si no es necesario recuperar el documento original, la opción más recomendable es que lo eliminemos y mantengamos el que no tiene metadatos.

Para comprobar que se han eliminado los metadatos podemos repetir el paso de visualización. Esto garantiza que no ha habido ningún error en la limpieza antes de compartir el fichero.

Eliminar metadatos de documentos en macOS
Esta guía se ha desarrollado con la siguiente versión de MacOS:

Para eliminar los metadatos de un archivo en macOS, el primer paso será abrir el archivo y hacer clic en “Archivo” > “Propiedades”.
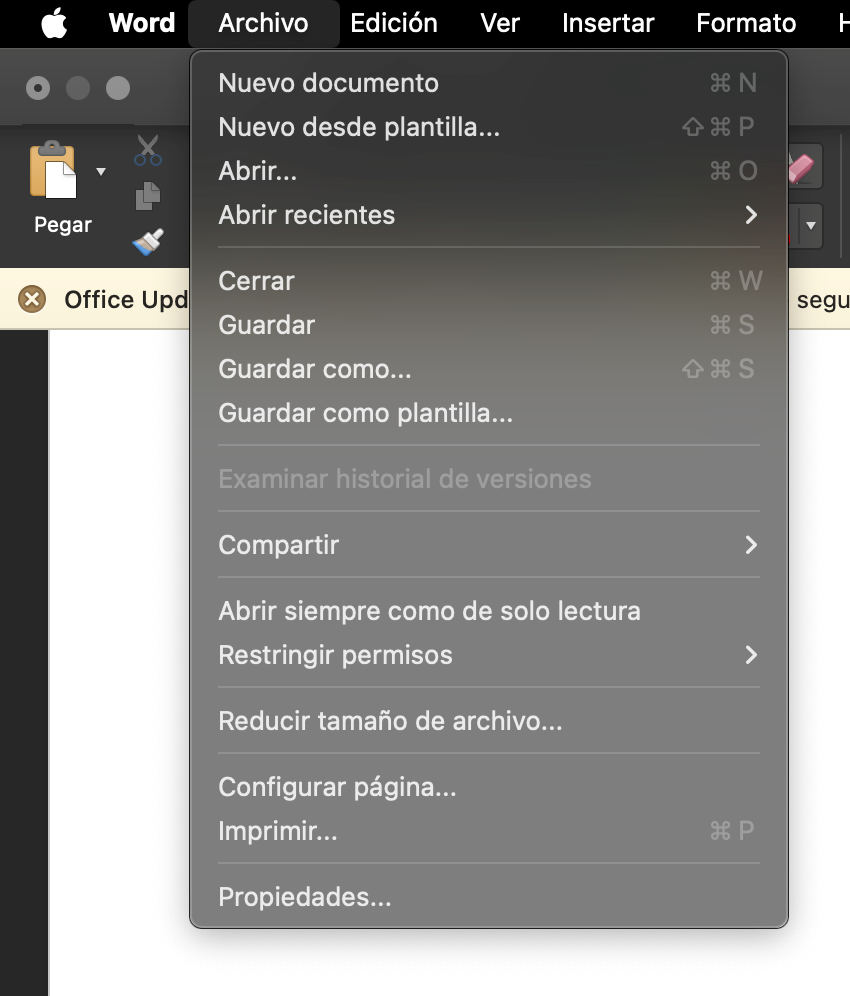
De esta forma, podremos ver los metadatos que, en este caso, incluyen el nombre del archivo, el autor, la fecha de creación o la fecha de modificación, entre otros.
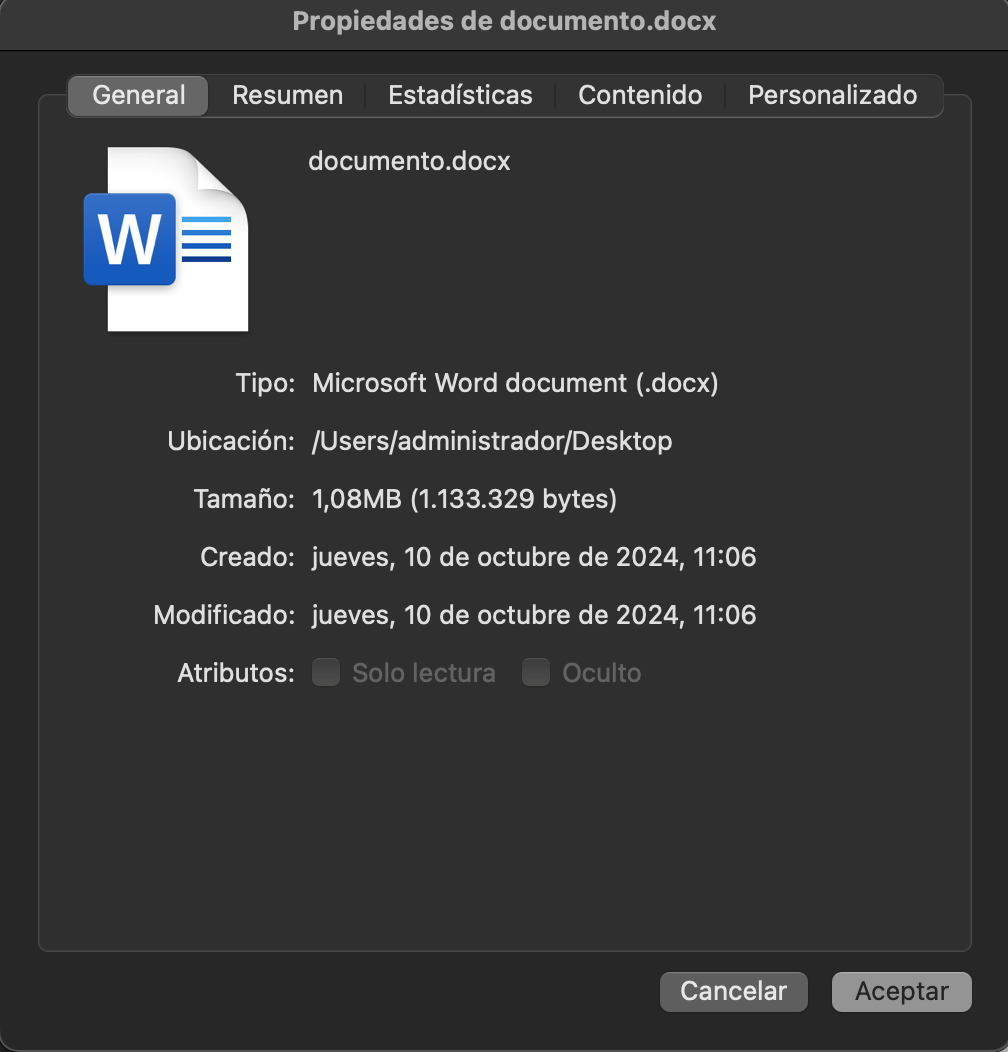
Para eliminarlos deberemos hacer clic en la pestaña “Personalizado”, seleccionar aquellos datos que deseamos eliminar y pulsar en “Eliminar”.
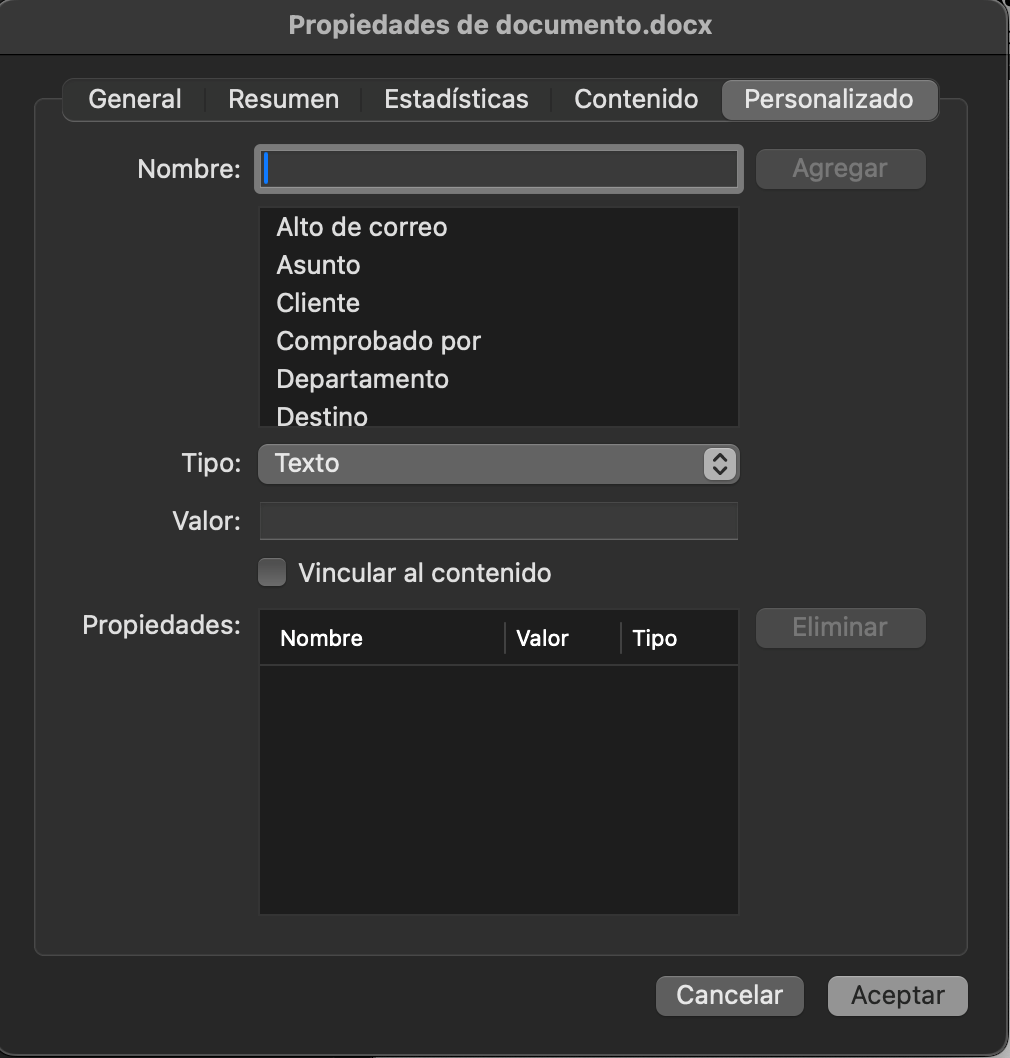
Eliminar metadatos de fotos en macOS
Para eliminar metadatos de nuestras fotos en macOS, abriremos la imagen seleccionada y haremos clic en “Visualización” > “Metadatos”.
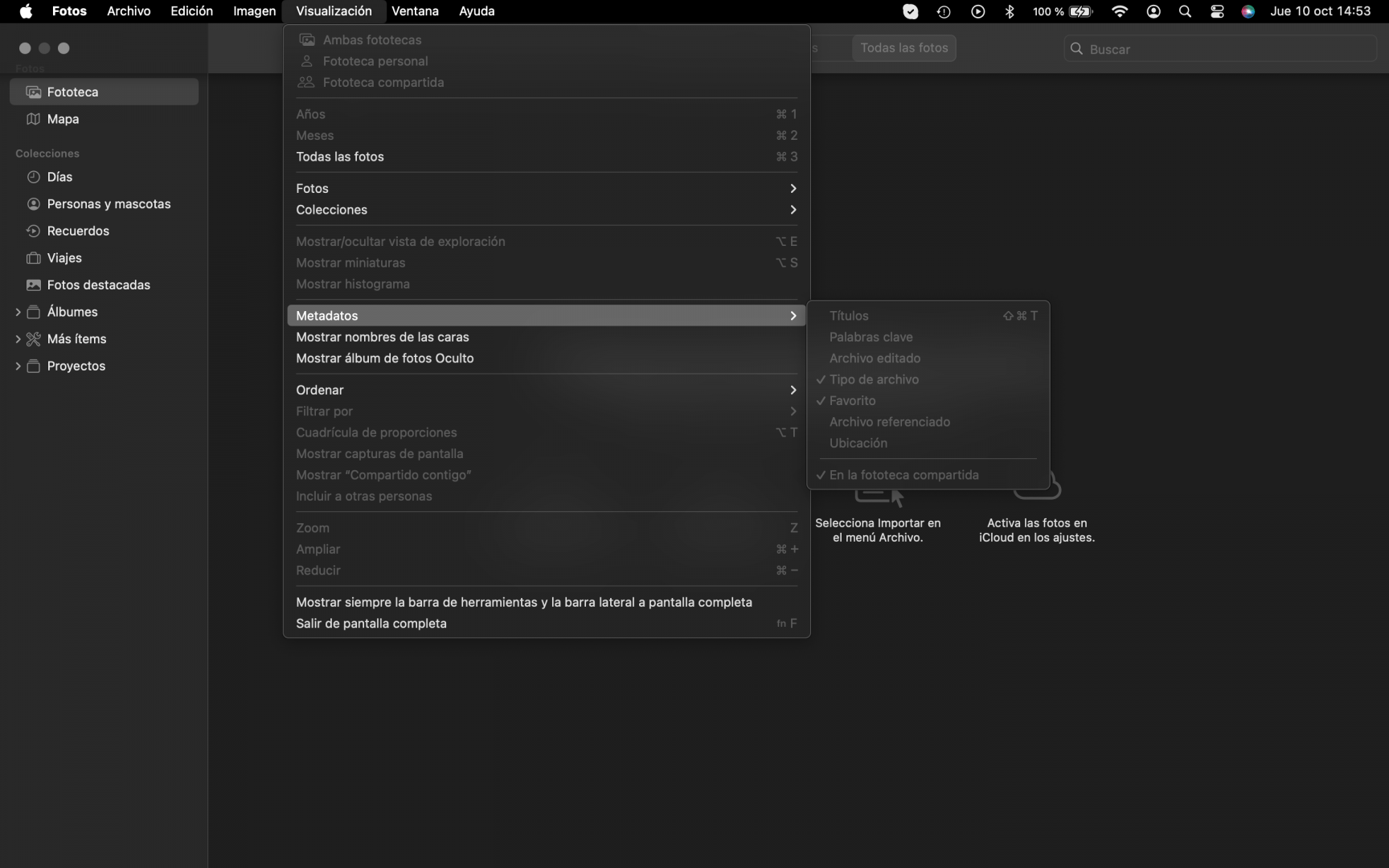
Podremos marcar y desmarcar la información que queremos que sea visible o esté oculta.
Eliminar metadatos de documentos en macOS con ExifTool
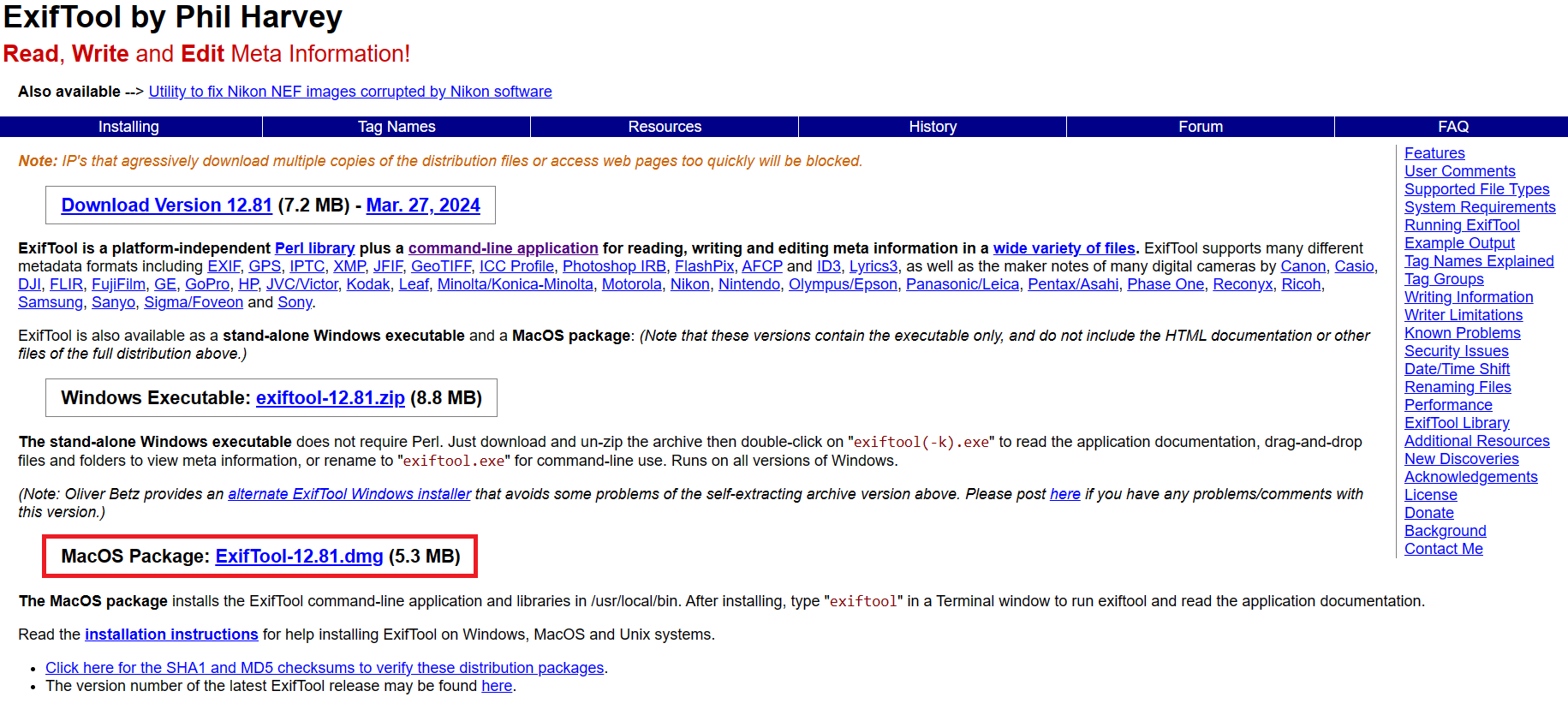
Una vez instalada la herramienta, siempre desde la página oficial, pulsaremos en “Abrir en un terminal” y escribiremos “exiftool” y el nombre del documento, cuyos metadatos queremos eliminar. Se mostrarán todos los metadatos disponibles.
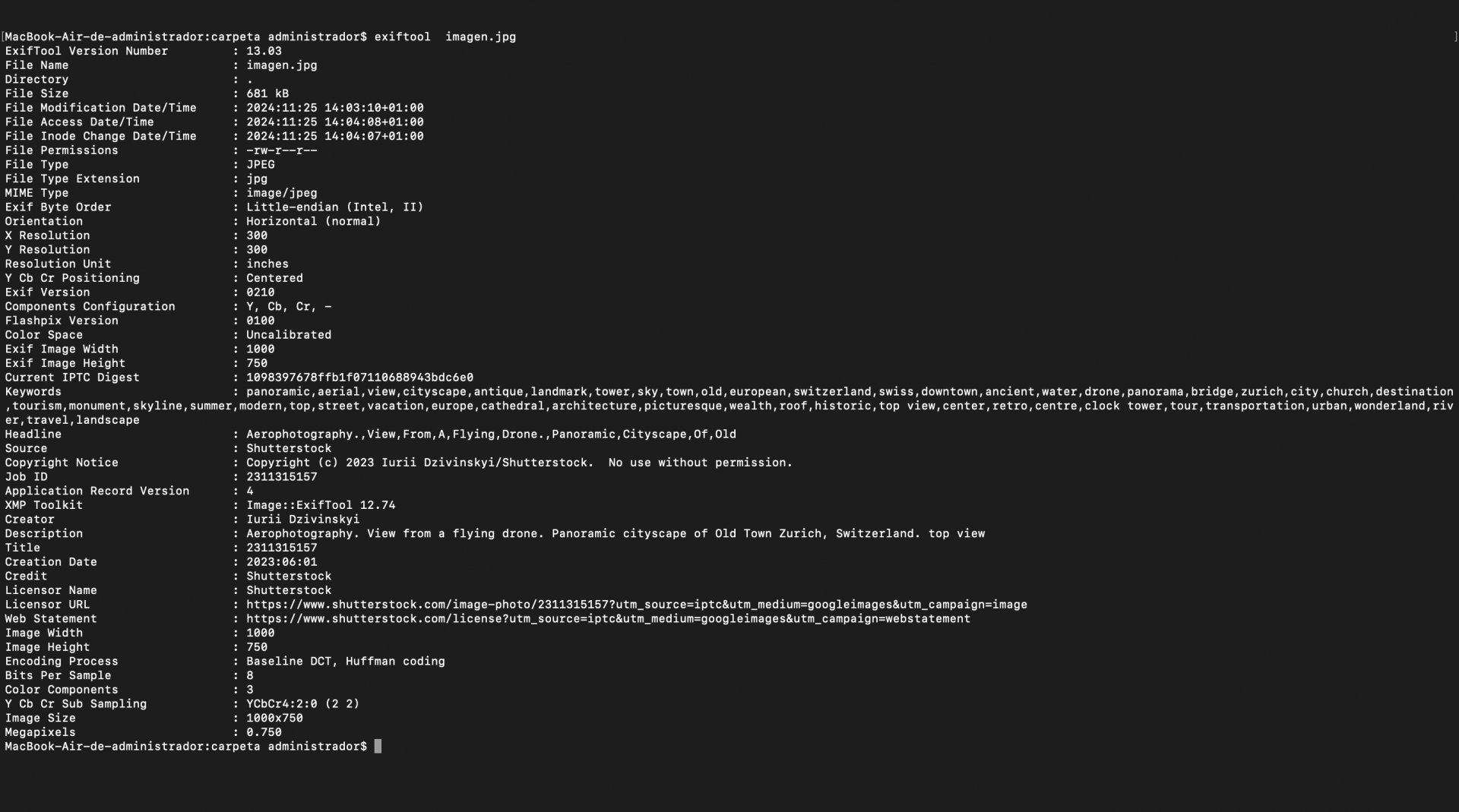
Para eliminar todos los metadatos modificables del archivo, solo deberemos escribir ‘’exiftool – all= nombre del archivo’’. Si volvemos a ejecutarlo, no estarán los metadatos que pueden aportar información de nuestra organización.
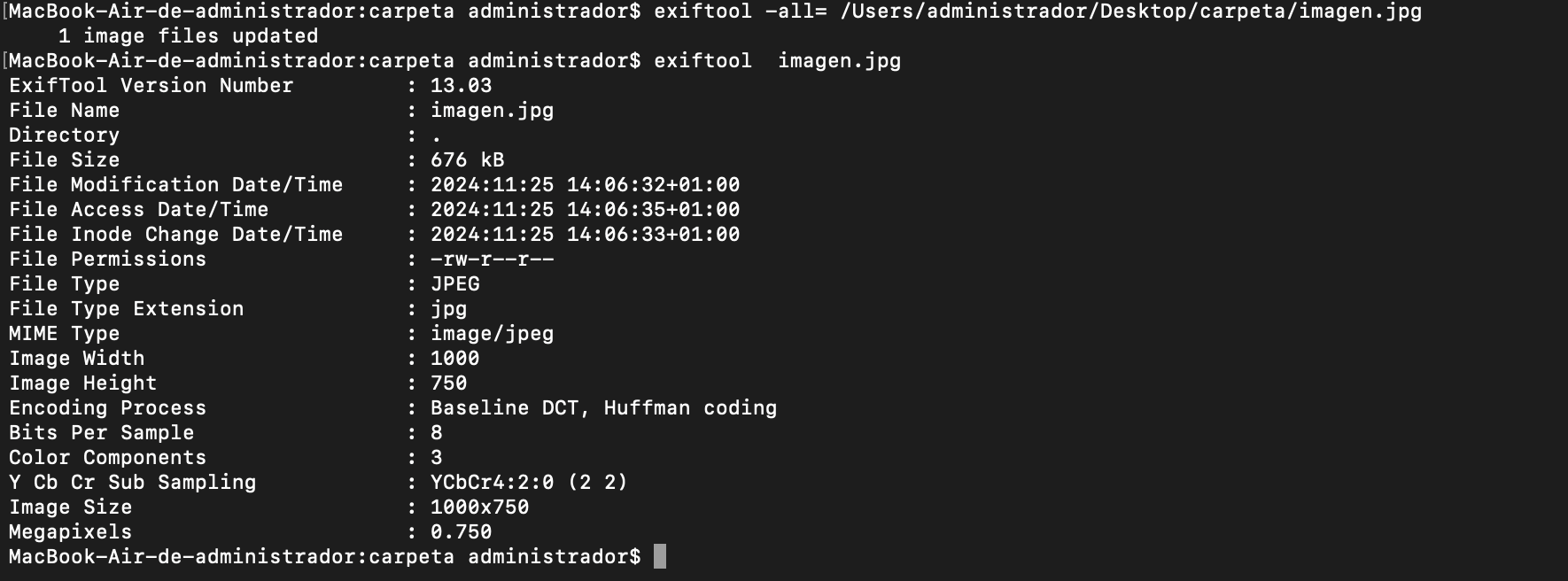
Eliminar metadatos de documentos en Linux con la herramienta ExifTool
Esta herramienta nos permite eliminar los metadatos de archivos en Linux. Una de sus principales ventajas es que permite eliminar metadatos de paquetes de archivos de diferente tipo a la vez.
Para instalar esta herramienta ejecutaremos el siguiente comando en el terminal o shell:
sudo apt install libimage-exiftool-perl
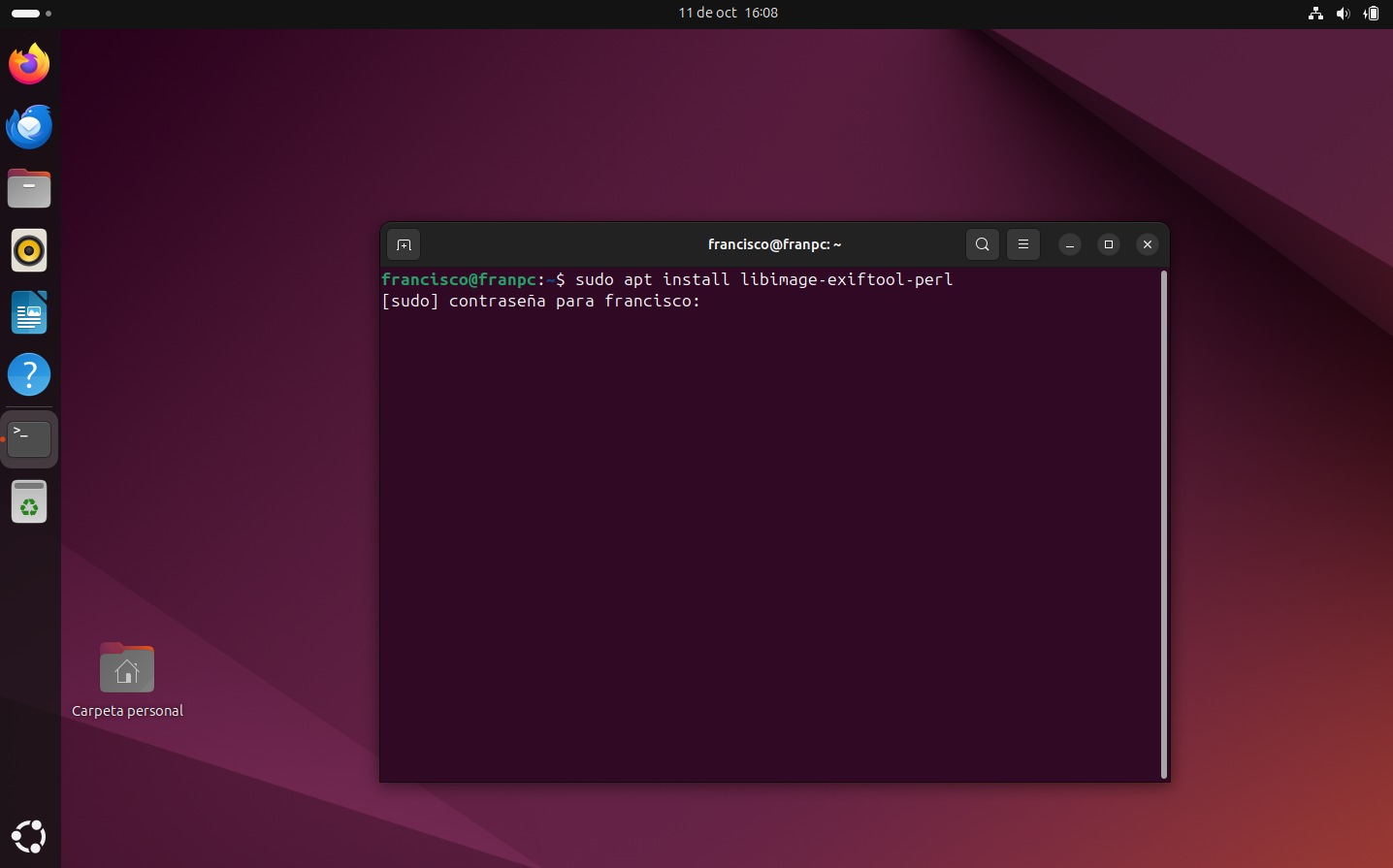
Para ver los metadatos ejecutaremos el comando y el nombre del fichero: “exiftool nombre del archivo”.
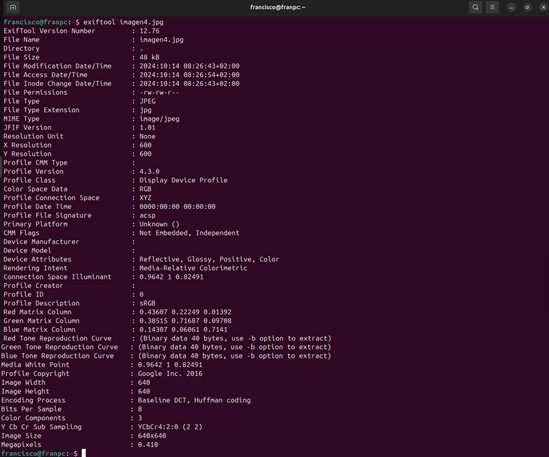
Para eliminar todos los metadatos del archivo ejecutaremos el siguiente comando: “exiftool -all= nombre del archivo”.
![]()
Si volvemos a ejecutar el comando “exiftool nombre del archivo”, veremos que ha eliminado los metadatos que puedan dar información de nuestra empresa.
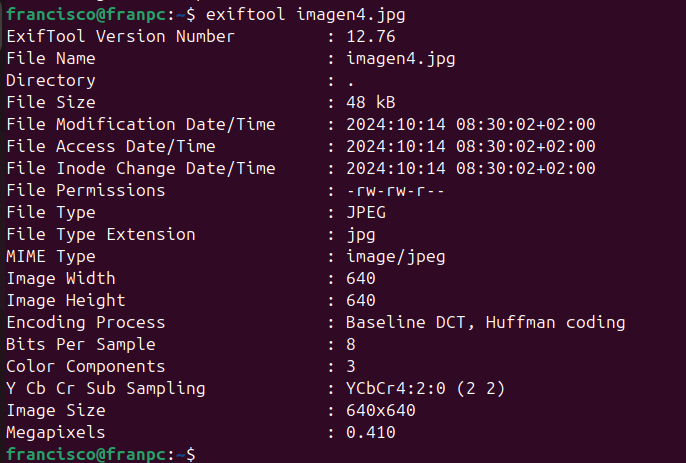
Ahora que eres consciente de la información que puedes estar compartiendo a través de los metadatos, no tienes excusa para poner en práctica alguno de estos métodos y eliminarlos. Protege tu información para proteger tu empresa.
Recuerda que puedes contactar con nosotros a través de la Línea de Ayuda en Ciberseguridad de INCIBE (017), los canales de mensajería instantánea de WhatsApp (900 116 117) y Telegram (@INCIBE017), o el formulario de contacto (seleccionando la opción de usuario de empresa o profesional) que encontrarás en nuestra web. Expertos en la materia resolverán cualquier conflicto online relacionado con el uso de la tecnología y los dispositivos conectados.












