Cómo recuperar tus archivos eliminados accidentalmente en Mac e iOS
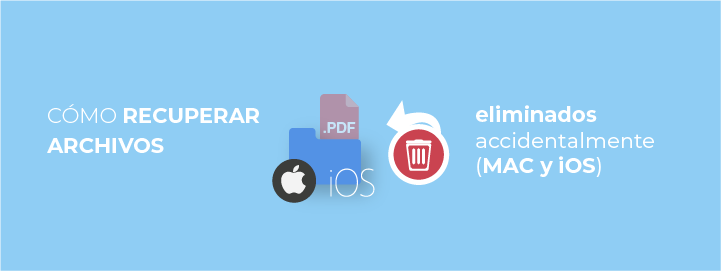
Seguro que alguna vez nos ha pasado que hemos echado en falta alguna fotografía, documento o archivo personal o profesional que almacenábamos en nuestro dispositivo. Es muy común que los usuarios nos despistemos y eliminemos información sin darnos cuenta y sin ser nuestra intención.
Por suerte para nosotros, nuestros dispositivos suelen contar con mecanismos y herramientas para recuperar archivos eliminados por error. En este artículo vamos a profundizar sobre estas herramientas en dispositivos Mac e iOS que, aunque no son 100% infalibles, nos serán de gran ayuda para tratar de recuperar nuestra información perdida.
Cómo recuperar archivos eliminados en Mac
Veamos a continuación las distintas opciones que disponemos para recuperar estos archivos eliminados:
Recuperar archivos borrados desde la Papelera Mac.
Cuando eliminamos cualquier archivo de nuestro equipo, este se envía a la papelera de Mac. Mientras no vaciemos la papelera y eliminemos su contenido podremos recuperar los archivos que contiene de forma manual:
-
El primer paso será hacer clic sobre el icono de la papelera situado en la barra de aplicaciones.

-
Luego, podremos localizar los archivos eliminados que aún se encuentran en su interior. Buscaremos el que nos interesa y haremos clic derecho sobre él para luego seleccionar Sacar de la papelera.

-
Otra alternativa es pulsar y arrastrar el archivo hasta la pantalla de inicio o alguna carpeta donde queramos almacenarlo.

Recuperar archivos borrados con Time Machine
Time Machine es la herramienta de Mac para crear copias de seguridad. Podemos guardar carpetas específicas, archivos o el disco duro completo bien en un espacio de almacenamiento en la nube o en un dispositivo externo, como una memoria USB o un disco duro externo. Para configurarlo:
-
Iremos a Preferencias del Sistema > Time Machine.

-
Luego, pulsaremos sobre Seleccionar disco de copia de seguridad y elegiremos el disco que nos gustaría usar para almacenar las copias de seguridad.


-
Marcaremos la casilla Realizar copia de seguridad automáticamente para habilitar las copias automáticas.

Ahora, podremos recuperar cualquier archivo que hayamos borrado por error accediendo a nuestra copia de seguridad:
- Para recuperar algo que borramos de la papelera y que puede encontrarse en nuestra copia deberemos volver a Preferencias del Sistema > Time Machine.
-
Luego, marcaremos la casilla de Mostrar Time Machine en la barra de menús.

-
A continuación, pulsaremos sobre su icono y en Entrar en Time Machine.

- Dentro, podremos buscar y localizar el archivo o carpeta que hayamos perdido y hacer clic en Restaurar. En ese momento, la herramienta copiará el archivo o carpeta a su ubicación original.
Restaurar versiones anteriores de un documento
Además de contar con copias de seguridad, los dispositivos Mac también cuentan con aplicaciones que mantienen versiones anteriores de sus archivos (Text Edit o iWork por ejemplo), como un control de versiones.
En este caso, no recuperamos un archivo eliminado, pero podemos acceder a una versión anterior en caso de necesitarlo:
-
Abriremos el archivo y, en la barra de menú, seleccionaremos Archivo > Volver a > Explorar todas las versiones.

-
Luego, en la ventana, podremos ver las diferentes versiones del archivo. Podremos seleccionar la que nos interese y hacer clic en Restaurar.

Cómo recuperar archivos eliminados en iOS
Nuestros dispositivos móviles con sistema operativo iOS, como iPhone o iPad, también almacenan gran cantidad de información. En caso de borrar algún archivo por error que nos gustaría recuperar, podemos contar con diferentes alternativas de recuperación:
- En el caso de haber eliminado por error alguna fotografía que nos gustaría recuperar, podemos utilizar la aplicación Fotos para acceder a una carpeta con archivos eliminados recientemente. Para ello, debemos seguir los siguientes pasos:
-
Lo primero será acceder a la app Fotos y buscar la pestaña Eliminado.

- Dentro se almacenan las fotografías eliminadas de los últimos 30 días. Si se eliminó hace más de 30 días no podremos recuperarla.
-
Luego, pulsaremos sobre aquellas fotos que queramos recuperar y pulsaremos en Recuperar para que vuelvan a la ubicación donde estaban almacenadas originalmente.

-
- Otra opción para evitar la pérdida de estos archivos y minimizar el impacto que puede tener para nosotros eliminar algún documento o archivo personal es recurrir a las copias de seguridad. Veamos cómo hacerlo gracias al servicio iCloud de Apple:
- Primero tendremos que asegurarnos de tener activadas las copias de seguridad:
-
Iremos a Ajustes > nuestro nombre > iCloud > Copia en iCloud.

-
Luego, activaremos Copia en iCloud para que realice automáticamente una copia de seguridad diaria de nuestro dispositivo, siempre y cuando esté conectado a la corriente, bloqueado y conectado a una red wifi (el proceso puede durar bastante dependiendo de la cantidad de archivos que tengamos).

- El servicio en la nube iCloud cuenta con una función para recuperar archivos eliminados:
-
Primero accederemos a iCloud.com y entraremos con las credenciales de nuestra cuenta Apple.

-
Al entrar, veremos la opción Restaurar archivos y dentro aquellos archivos eliminados que podemos recuperar. Al seleccionarlos y pulsar en aceptar volverán a su lugar de origen.

-
-
- Primero tendremos que asegurarnos de tener activadas las copias de seguridad:
De forma adicional, podemos utilizar herramientas de terceros, tanto de pago como gratuitas, que pueden a ayudarnos a la hora de recuperar la información que las herramientas propias de Apple no han sido capaces de recuperar.
Finalmente, en la OSI encontraremos un gran número de recursos con consejos e instrucciones para evitar la pérdida de estos archivos, así como buenas prácticas con las que gestionar nuestras copias de seguridad y proteger mejor nuestra información. Y si tienes algún problema, desde INCIBE ponemos a tu disposición la Línea de Ayuda en Ciberseguridad, un teléfono gratuito y confidencial, 017, desde el que resolver todas tus dudas. También puedes contactar a través de WhatsApp, agregando previamente a tus contactos el número 900 116 117, o a través de Telegram, buscando el alias @INCIBE017.










