¿Tu empresa ha sido víctima de un incidente de seguridad? Repórtalo
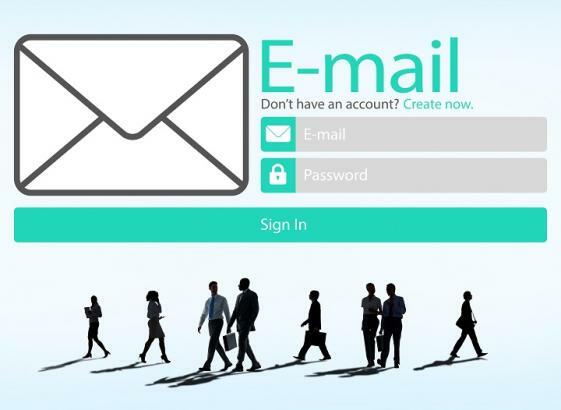
El correo electrónico es el método más utilizado por los ciberdelincuentes para tratar de vulnerar la seguridad de las empresas. A través del phishing y la ingeniería social se cuelan cada día en la oficina esperando que caigas en su trampa. Estos delincuentes han ingeniado la mejor manera de que estos correos se parezcan lo más posible a los que recibes habitualmente en tu buzón: con archivos adjuntos que simulan facturas, contenido y asuntos de los mensajes suplantando la identidad de mandos superiores o comunicaciones bancarias, entre otras. Esto, unido a la urgencia en los tiempos de respuesta, tiene como consecuencia que en ocasiones no nos fijemos en los pequeños detalles que alertan de que algunos no son los que esperábamos recibir y así, nos convertimos sin querer en víctimas de estos fraudes.
Mi empresa ha sido víctima de un incidente de seguridad, ¿qué puedo hacer?
Protege tu empresa pone a disposición de las organizaciones herramientas para intentar evitar estas indeseadas situaciones, pero como sabemos que es complicado luchar contra el ingenio de los ciberdelincuentes y sus cada vez más depuradas técnicas, también facilitamos el servicio Reporta tu incidente.
Supongamos que sospechas de un correo que has recibido o que has caído en el engaño. A continuación te indicamos cómo proceder para poder enviar los correos maliciosos en caso de sufrir o identificar un incidente.
Selecciona tu sistema o cliente de correo.
- Accedemos al correo sospechoso.
- En la parte superior izquierda del menú seleccionamos la opción Archivo.

- En la lista desplegable que se muestra elegimos la opción «Guardar como». Guardamos el mensaje en nuestro equipo con el nombre que elijamos, por ejemplo: «correo-malicioso.msg».
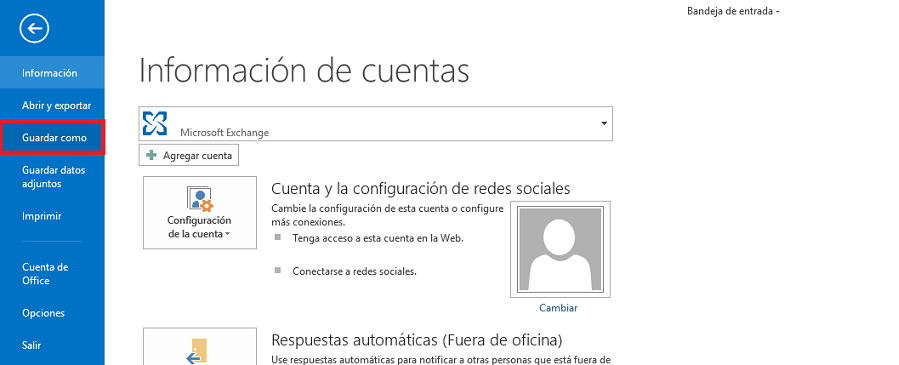
- Elegimos un directorio para guardar el correo, en este caso la carpeta «Documentos».
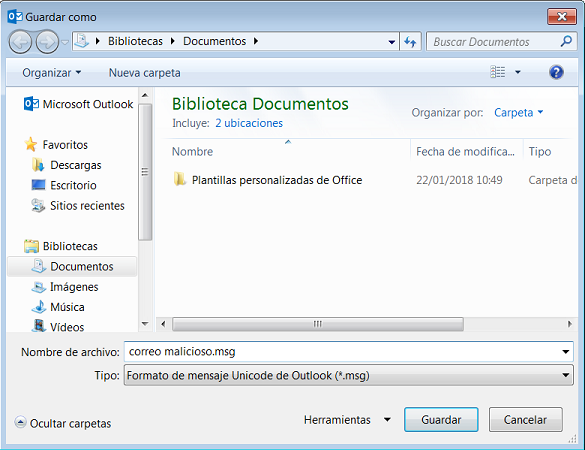
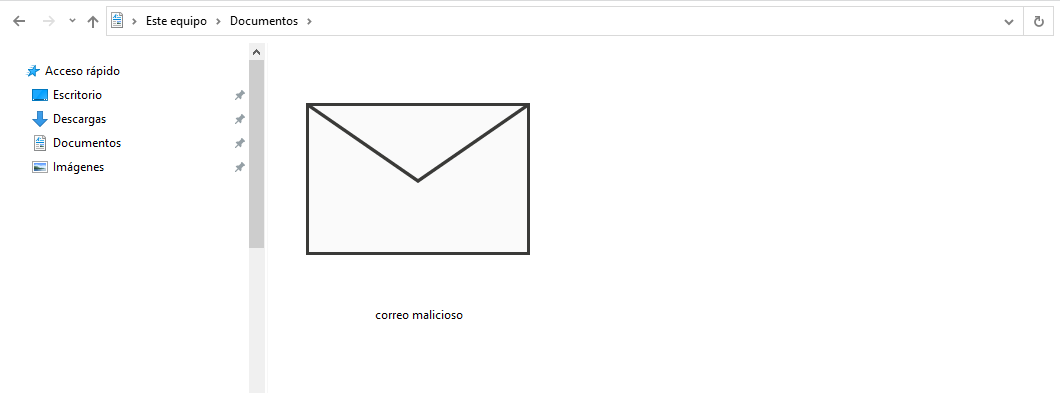
- Una vez descargado el correo, creamos una carpeta, en este ejemplo llamada «enviar-incidentes» y guardamos en ella el correo que acabamos de archivar en nuestro equipo como «correo-malicioso.msg». Si el correo recibido iba acompañado de algún archivo adjunto, al guardarlo en formato eml también se conservan estos adjuntos.
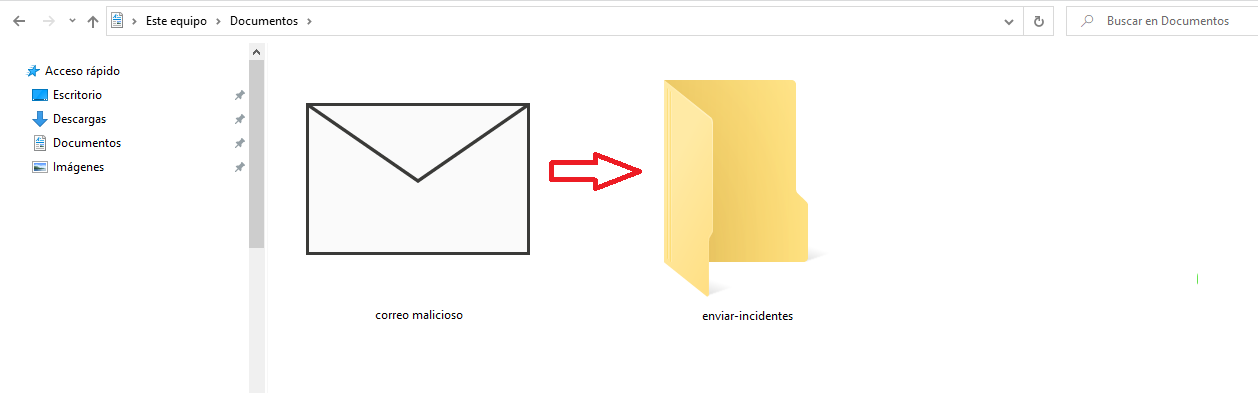
- Comprimimos la carpeta «enviar-incidentes» como se muestra en la imagen.
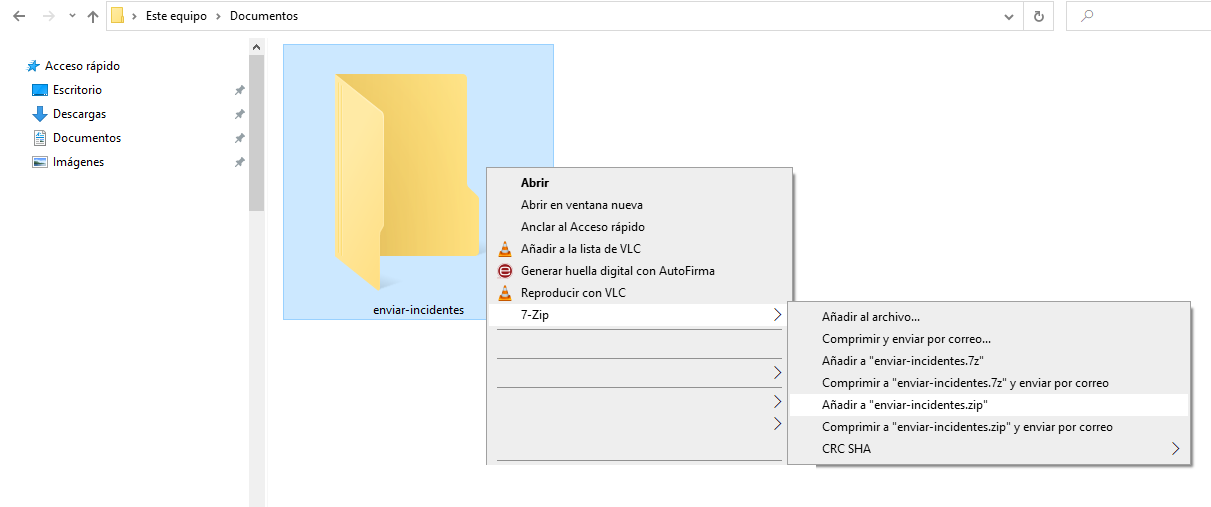
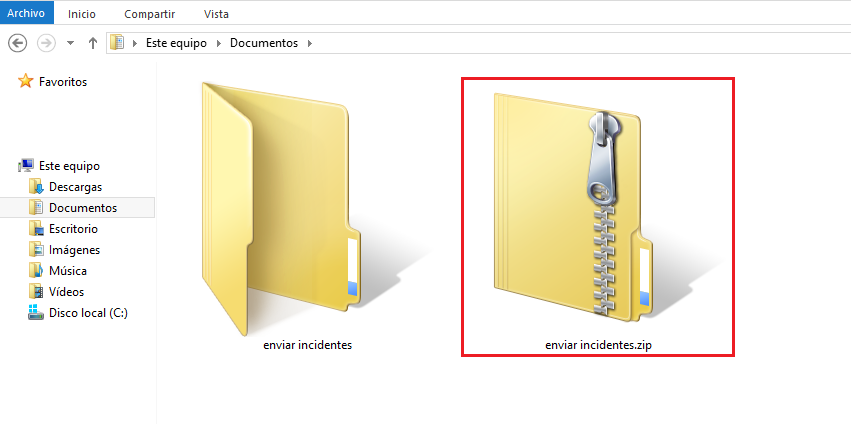
- Y la enviamos como adjunto a la dirección
 .
.
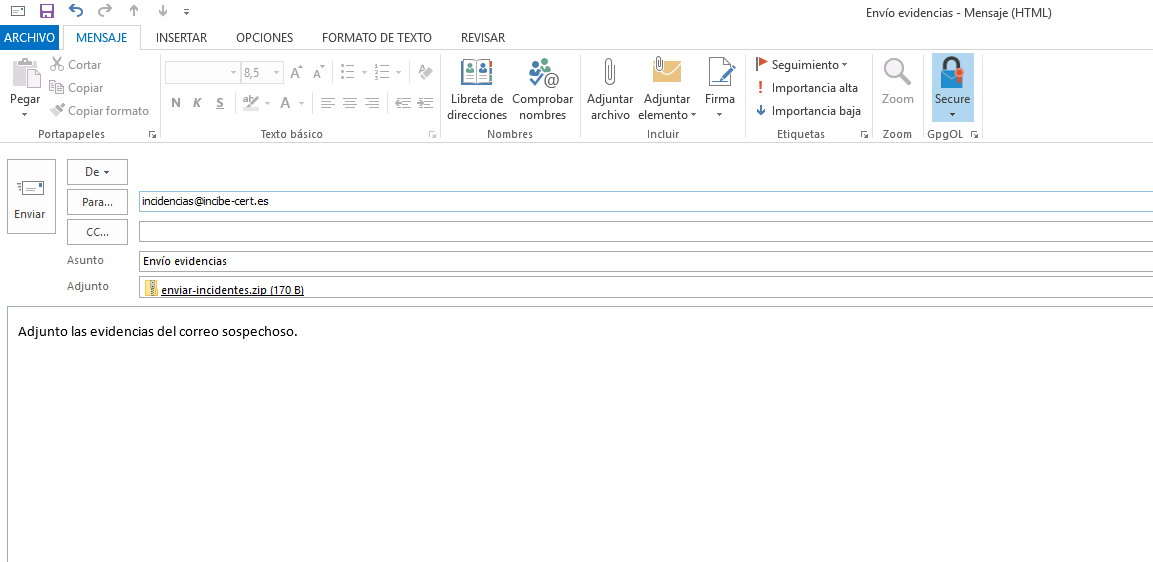
- Accedemos al correo sospechoso.
- En el menú superior izquierdo elegimos la opción «Archivo y Guardar como > Archivo».
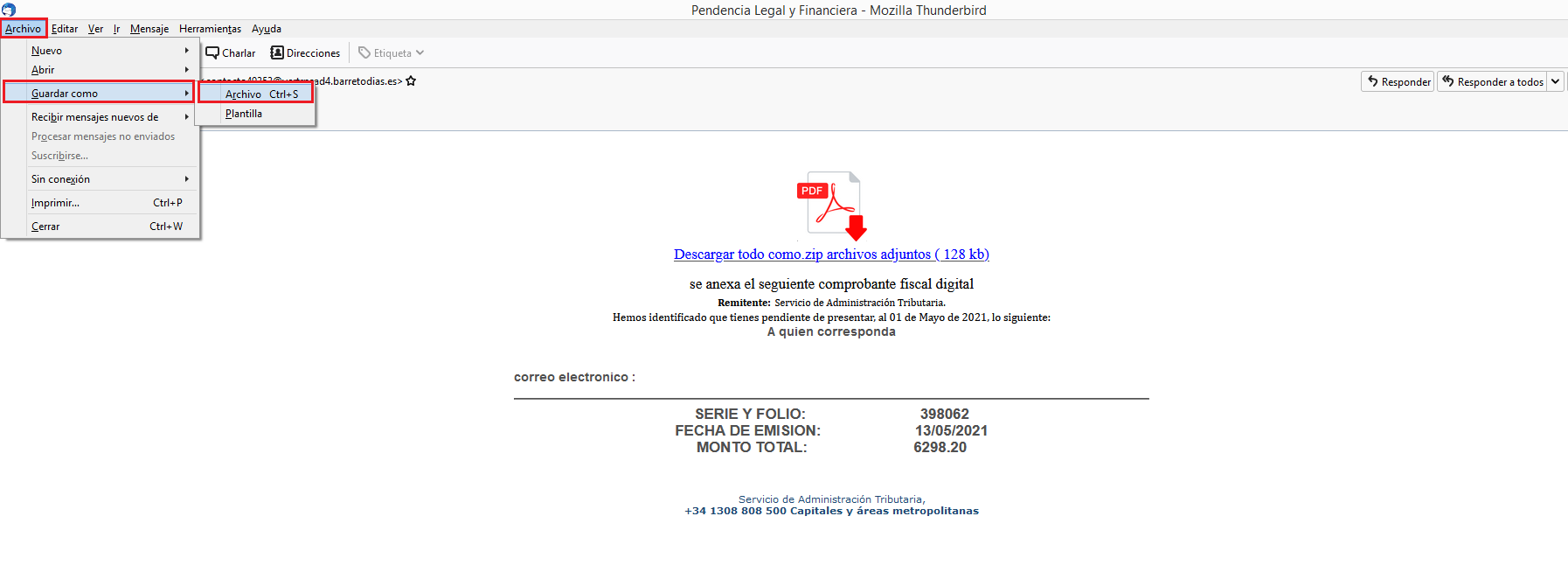
- Guardamos el correo con un nombre descriptivo y extensión .eml, como en el primer ejemplo, elegimos «correo-mailicioso.eml». Si el correo recibido iba acompañado de algún archivo adjunto, al guardarlo en formato eml también se conservan estos adjuntos.
- Igual que el apartado anterior (Outlook pasos 6 y 7), creamos una carpeta para guardar el correo archivado y la comprimimos para enviarla a la dirección
 como se muestra en la imagen.
como se muestra en la imagen.
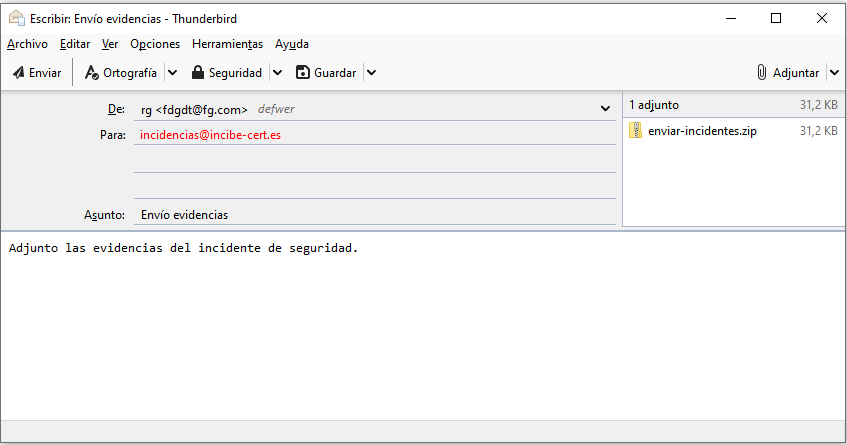
- Accedemos al correo sospechoso y lo abrimos, buscamos en el menú de la aplicación Mail la opción «Archivo» y «Guardar como…».
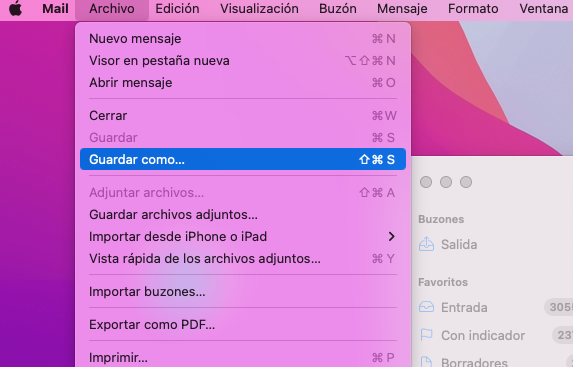
Tendremos que darle un nombre de archivo, por ejemplo «email sospechoso» y seleccionar la opción de formato: «Contenido del mensaje sin formato». Obtendremos un fichero de extensión «eml» del que se pueden obtener las cabeceras.
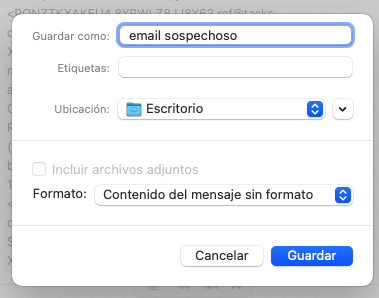
- Creamos una carpeta a la que podemos dar el nombre «enviar-incidentes» y guardamos en ella el archivo «eml» creado. Si el correo recibido iba acompañado de algún archivo adjunto, al guardarlo en formato eml también se conservan estos adjuntos.
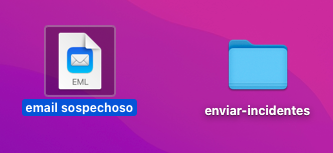
- Seleccionamos la carpeta y la comprimimos utilizando el menú «Archivo > Comprimir» (o botón derecho y Comprimir).
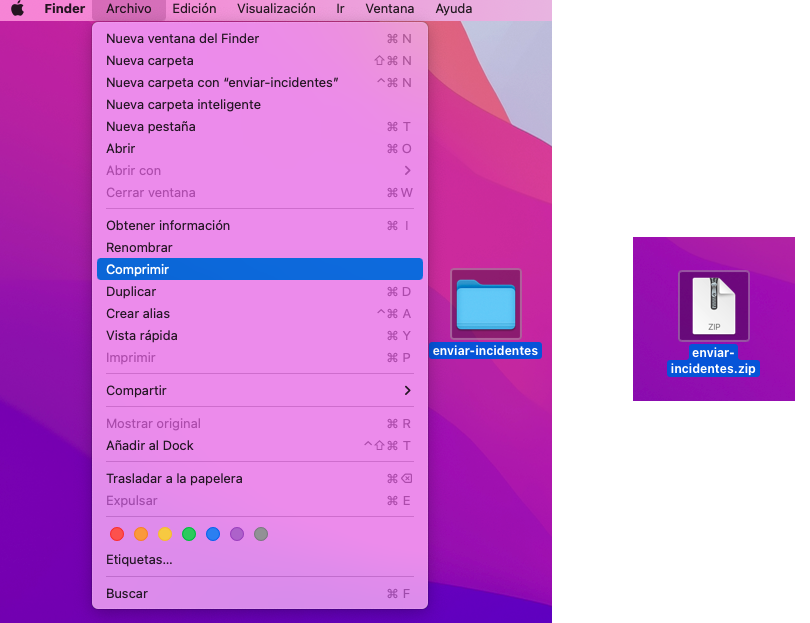
- El archivo comprimido tendrá un formato «zip» que podremos enviar como adjunto a la dirección
 .
.
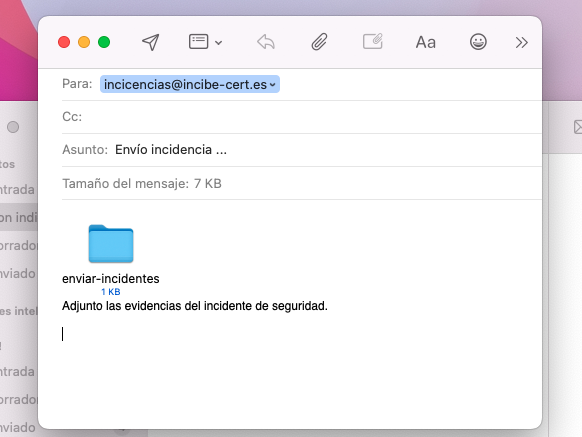
Consulta la página de soporte de Apple si las instrucciones facilitadas en este ejemplo no coinciden con las opciones que muestra tu gestor de correo.
- Accedemos al correo sospechoso. Desplegamos la lista situada en la parte superior derecha del correo recibido. Una vez desplegada la lista, hacemos clic en la opción «Mostrar original».
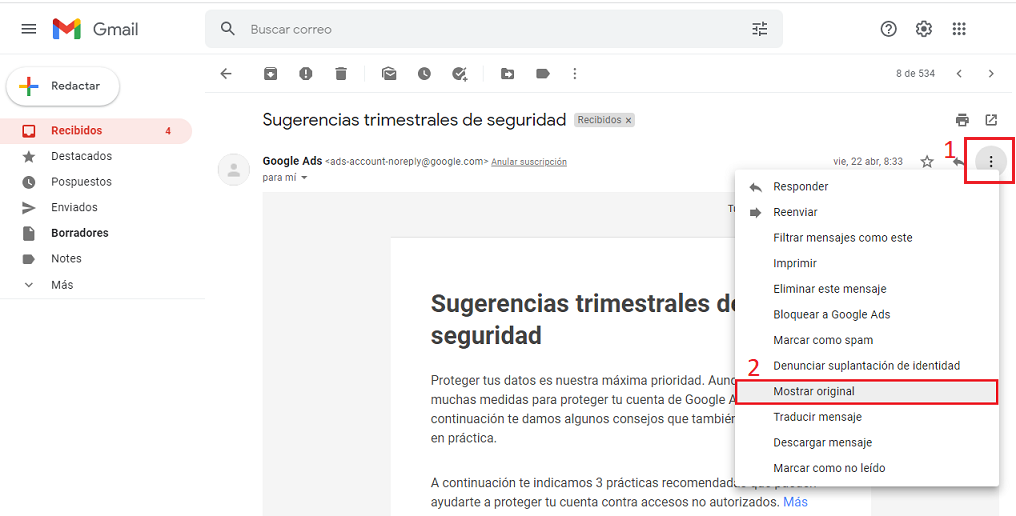
- Aparecerá una pantalla como la que se puede ver a continuación. Hacemos clic en «Descargar original».
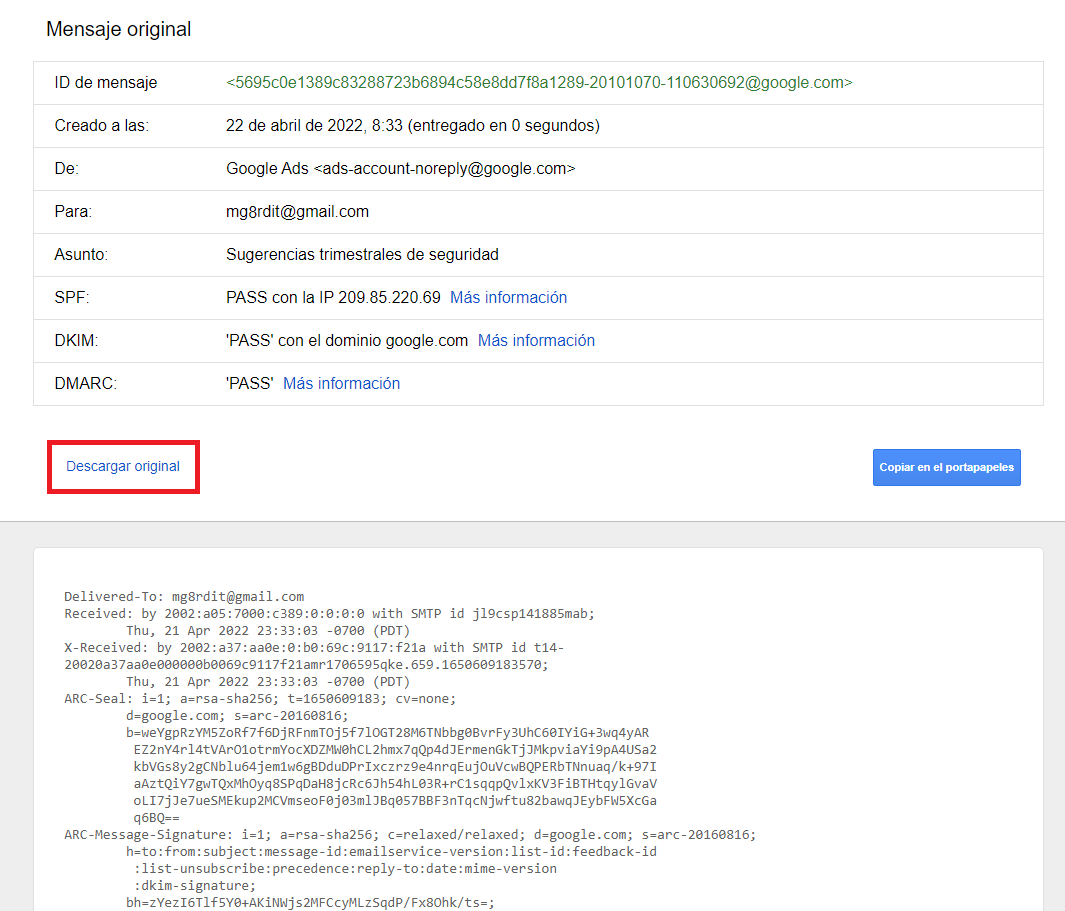
- Automáticamente se descargará un archivo «eml» con el nombre que tenga el asunto del correo que es el que tenemos que adjuntar como prueba a la dirección
 (consultar los pasos 6 y 7 del gestor Outlook). Si el correo recibido iba acompañado de algún archivo adjunto, al guardarlo en formato eml también se conservan estos adjuntos.
(consultar los pasos 6 y 7 del gestor Outlook). Si el correo recibido iba acompañado de algún archivo adjunto, al guardarlo en formato eml también se conservan estos adjuntos.
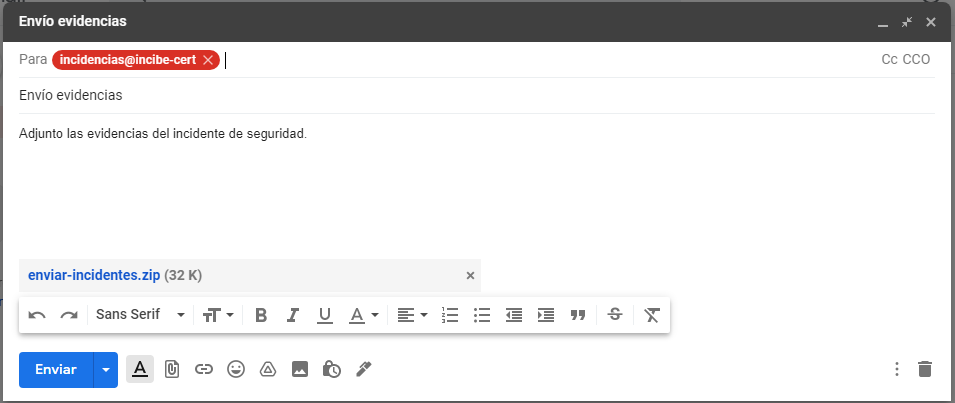
- Accedemos al correo sospechoso.
- Desplegamos la lista situada en la parte superior derecha del correo haciendo clic en los tres puntos tal y como muestra la imagen a continuación. De la lista que obtenemos, seleccionamos las opciones «Ver>Ver origen del mensaje».
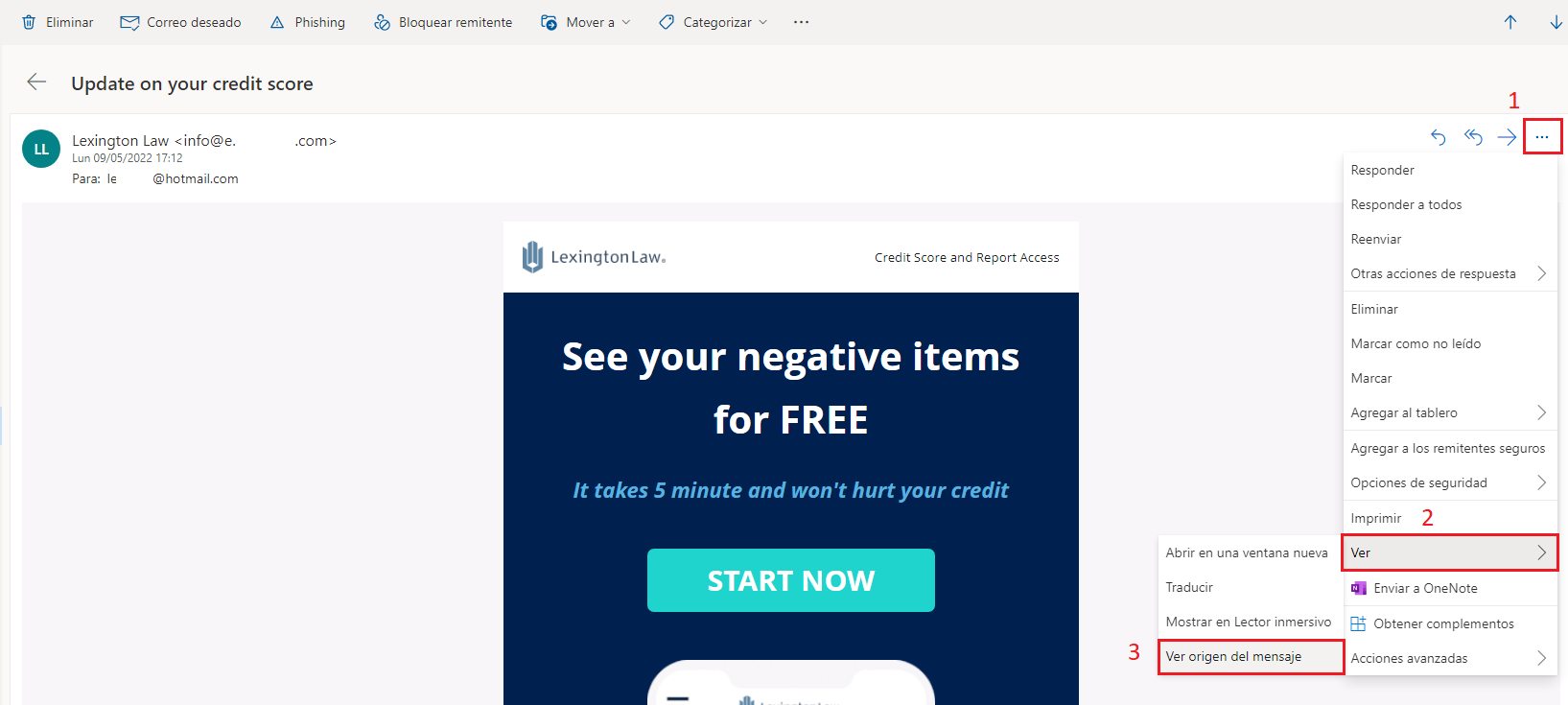
- Acto seguido, aparecerá una ventana como la que se muestra en la siguiente imagen. Seleccionamos el texto y copiamos y pegamos la selección en un editor de texto. Guardamos el archivo de texto en nuestro equipo.
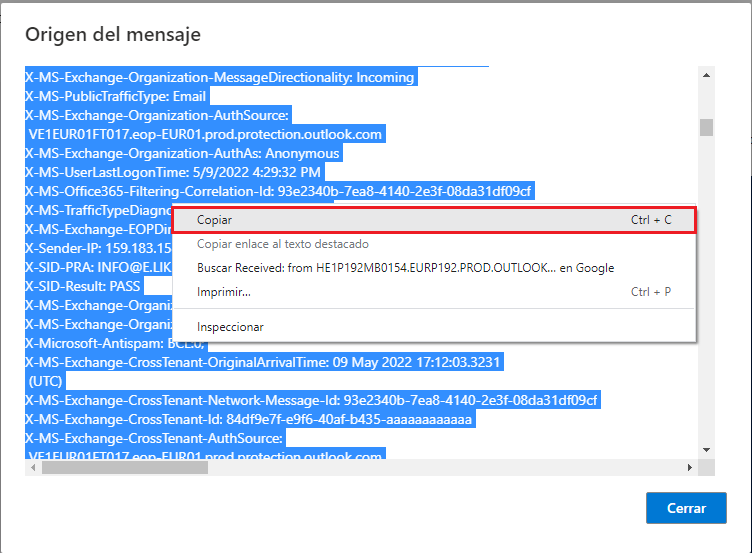
- Si el correo sospechoso además contenía ficheros adjuntos creamos una carpeta para guardar el archivo del paso anterior junto con los ficheros adjuntos.
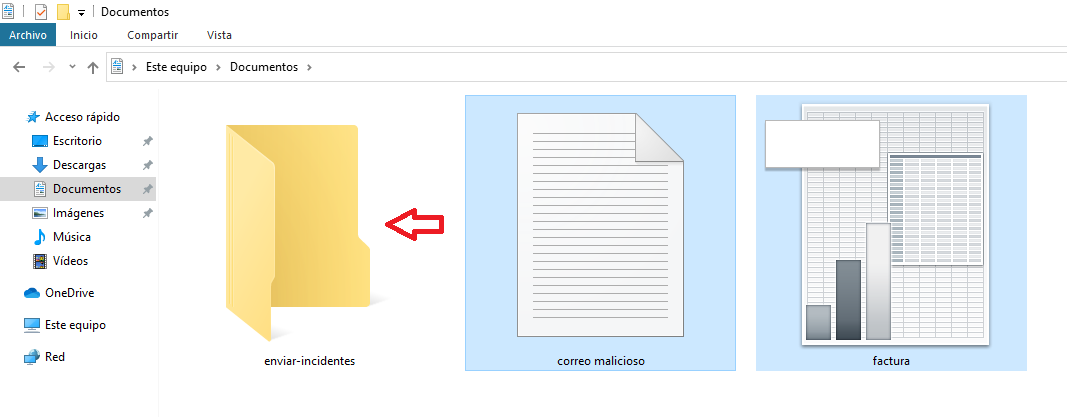
- Al igual que con los gestores vistos anteriormente, creamos un archivo comprimido de esta carpeta y lo enviamos a la dirección
 .
.
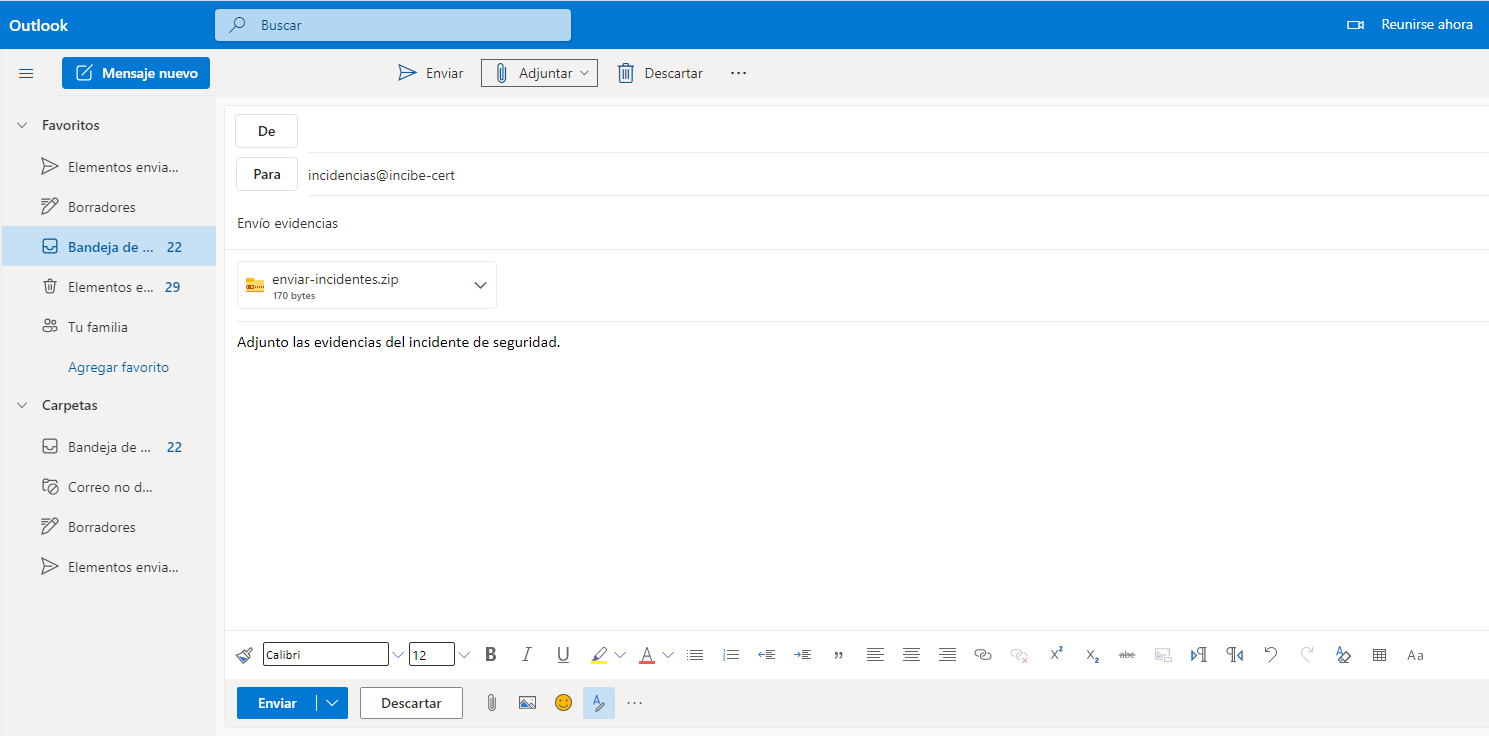
- Accedemos al correo sospechoso.
- Desplegamos la lista situada en la parte superior derecha del correo haciendo clic en la línea de puntos. De la lista desplegada, elegimos la opción «Ver mensaje sin formato».
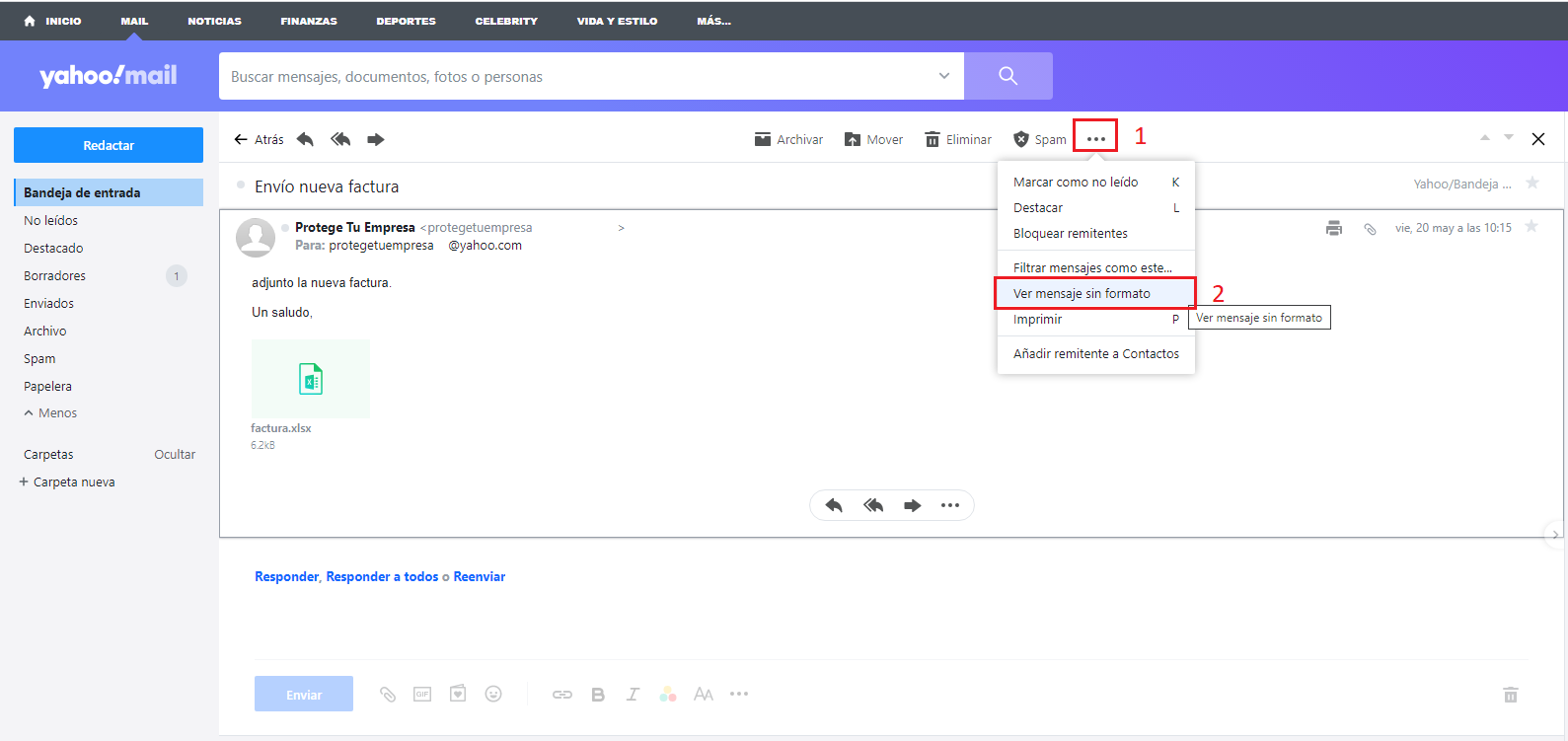
- Se abrirá una nueva pestaña en el navegador, como se muestra en la imagen siguiente. Haz clic con el botón derecho y elige la opción «Guardar como». Almacenamos esta información como un fichero de texto.
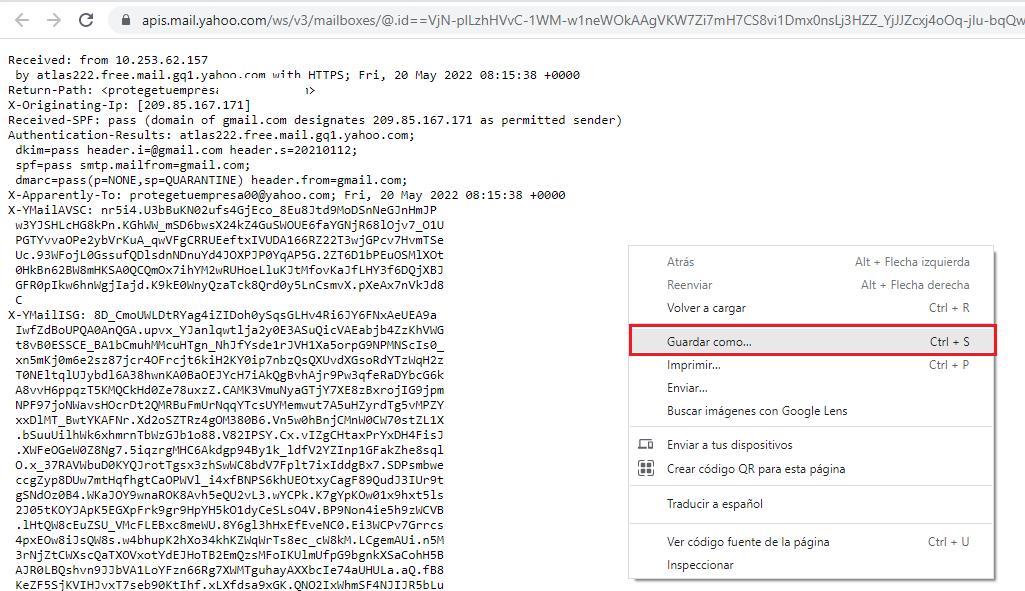
- Si el correo sospechoso además contenía ficheros adjuntos crearemos una carpeta (consultar el paso 4 del gestor Hotmail) para guardar el archivo que creamos en el paso anterior y los ficheros adjuntos. Creamos un archivo comprimido con esta carpeta y lo enviamos a la dirección
 .
.
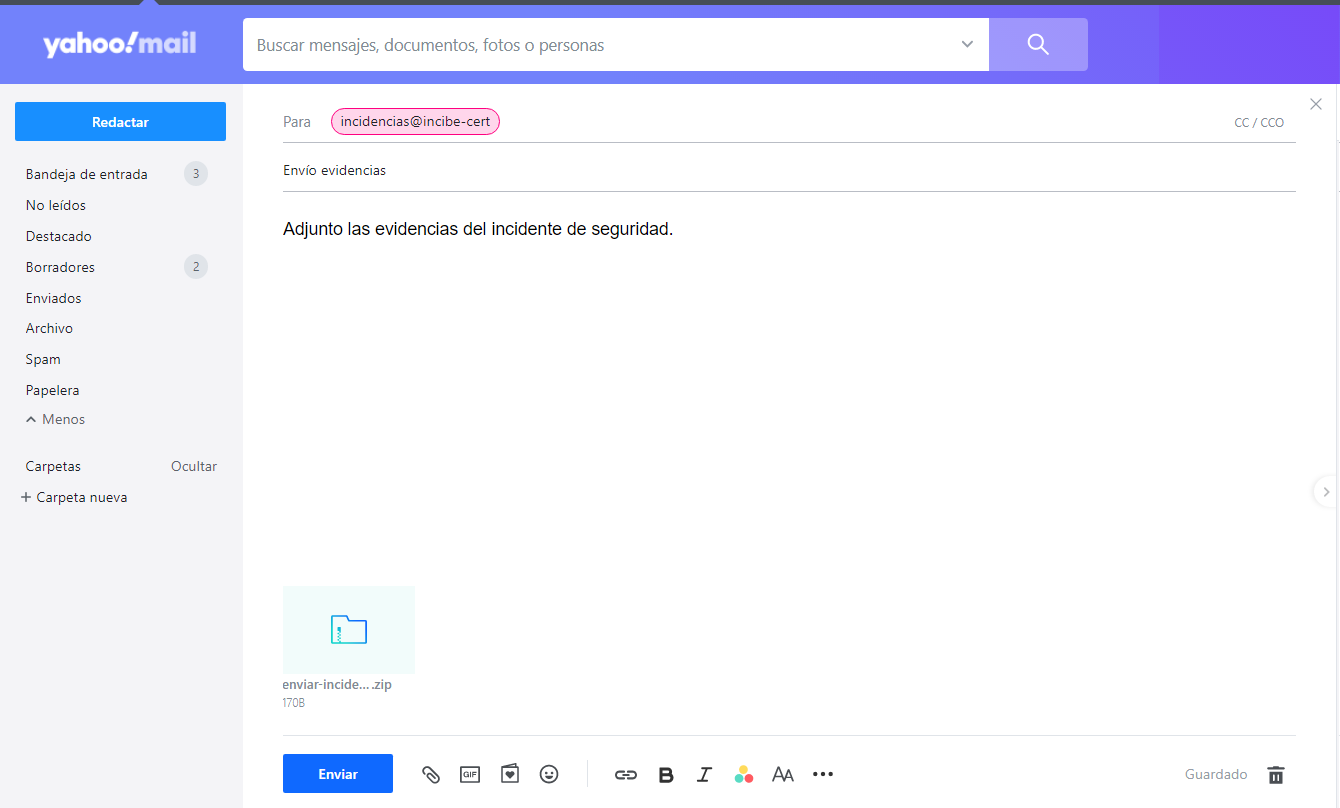
- Accedemos al correo sospechoso.
- En la barra superior hacemos clic en «Más», identificado con tres puntos, y posteriormente en «Exportar».
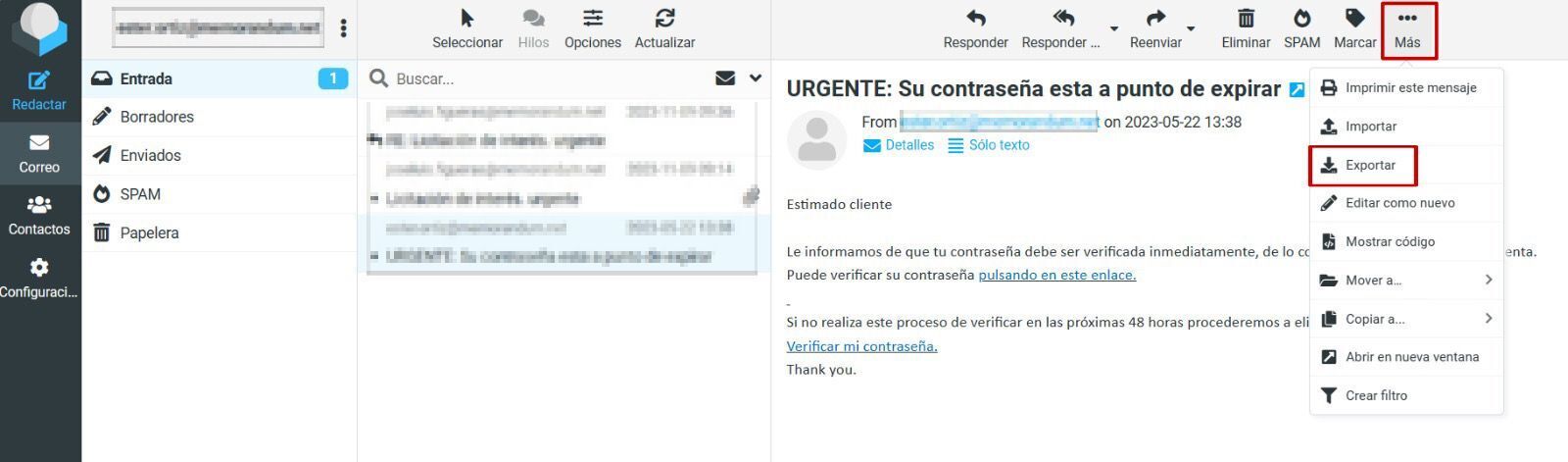
- Se descargará automáticamente un archivo en nuestro dispositivo con el asunto del correo como nombre y extensión .eml. Si el correo contenía archivos adjuntos, también se guardarán.
- Creamos una carpeta para guardar el correo archivado y la comprimimos para enviarla a la dirección
 como se muestra en la imagen. Consultar los pasos 6 y 7 del gestor Outlook si necesitas más ayuda en este paso.
como se muestra en la imagen. Consultar los pasos 6 y 7 del gestor Outlook si necesitas más ayuda en este paso.
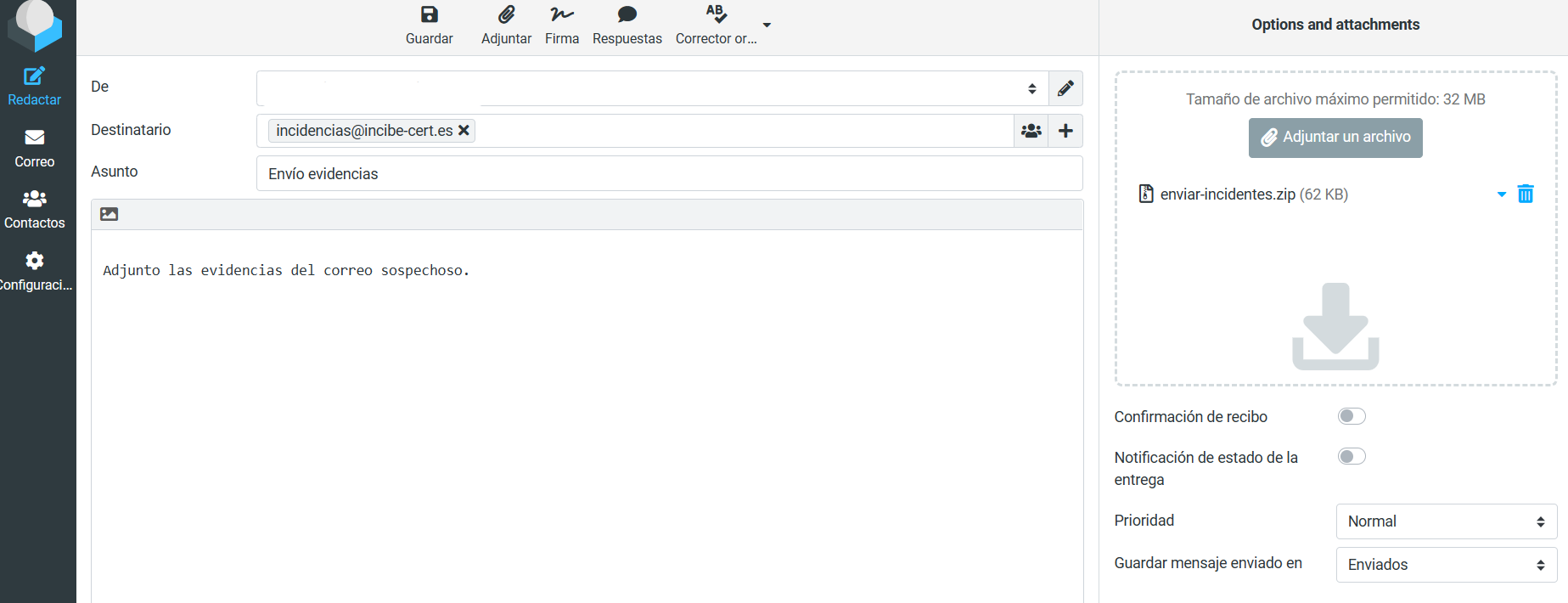
Ahora que ya sabes cómo hacerlo, no lo dudes y reporta tus incidentes de seguridad. Entre todos podemos hacer que las empresas sean un sitio más seguro.
Recuerda que puedes contactar con nosotros a través de la Línea de Ayuda en Ciberseguridad de INCIBE (017), los canales de mensajería instantánea de WhatsApp (900 116 117) y Telegram (@INCIBE017), o del formulario de contacto para empresas, que encontrarás en nuestra web. Expertos en la materia resolverán cualquier conflicto online relacionado con el uso de la tecnología y los dispositivos conectados.












