Recupera tus archivos borrados. Que no cunda el pánico
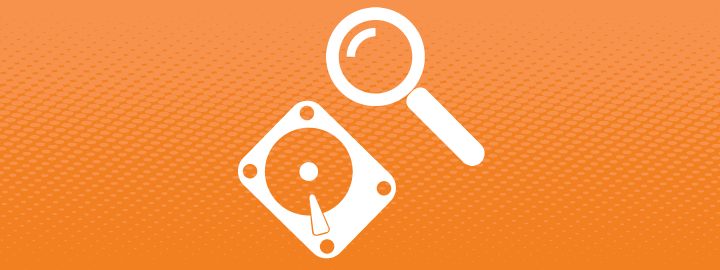
A todos nos ha pasado alguna vez que accedemos a nuestro PC, smartphone o tablet en busca de una foto, un video o cualquier otro documento, y no lo encontramos. A pesar de buscar por todas las carpetas que se nos ocurren, llegamos a la conclusión que ese documento ya no existe y que probablemente lo borrásemos por accidente la última vez que hicimos limpieza en el dispositivo.
En muchas ocasiones el borrado de un documento no nos afecta directamente ya que, o no lo consideramos importante, o podemos acceder a él por otros medios como puede ser una copia de seguridad. Pero se dan otras situaciones en las que ese documento es único y su pérdida es irreemplazable, por lo que saber cómo recuperarlo nos podrá evitar más de un disgusto.
¿Qué ocurre cuando borramos un documento?
En la mayoría de los sistemas, cuando borramos un documento, este no se borra realmente del soporte donde estaba almacenado. Lo que hace el sistema, es marcar el espacio que ocupaba como “disponible”. Así pues, este espacio podrá ser utilizado por el sistema cuando sea necesario, reemplazándose por ejemplo, por una nueva foto o un nuevo documento. Pero aunque este espacio quede marcado como libre, el documento borrado seguirá estando almacenado en la unidad donde se encontraba, por lo que haciendo uso de las herramientas adecuadas se podría recuperar. Esta operación solo será posible siempre que el espacio que ocupaba no se haya sobrescrito con otro documento, en cuyo caso, recuperar el archivo borrado podría ser imposible.
En la siguiente imagen te mostramos cómo ocurre la secuencia desde que se borra un documento de un disco duro hasta que es sobrescrito por otro.

¿Cómo podemos recuperar archivos borrados?
Cuando hemos eliminado un documento y queremos recuperarlo, disponemos de varias opciones con las que intentarlo.
Restaurar una copia de seguridad
Siempre que dispongamos de una copia de seguridad del documento que hayamos eliminado, lo podremos restaurar y con ello recuperar el acceso a su contenido.
En función del sistema operativo que tengamos restaurar una copia de seguridad se hará de una manera u otra. A continuación os indicamos cómo podéis restaurar vuestras copias en Android, iOS y Windows.
Restaurando una copia de seguridad en Android
Haz copia de seguridad de tu iPhone, lo agradecerás en más de una ocasión
Si hiciste tu copia de Windows, ahora te enseñamos a restaurarla
Además de las funciones que tienen los propios sistemas operativos hay aplicaciones que realizan copias automáticas de los documentos creados como es el caso de Google Fotos, que permite almacenar fotos y videos de manera ilimitada.
Respaldando mis fotografías y vídeos del verano en Google Fotos e iCloud
Buscar en la papelera
Windows y Mac
En algunos sistemas operativos como Windows o Mac cuando eliminamos un documento este no se borra, se mueve a una carpeta especial llamada “Papelera” o “Papelera de reciclaje” donde se queda almacenado hasta que procedemos a vaciarla. Al enviar un documento a la papelera el espacio que ocupa en el disco duro sigue estando marcado como ocupado por lo que podremos acceder a él sin necesidad de ninguna herramienta específica. En el momento en que se vacía la papelera el espacio que ocupa cada documento es marcado como disponible y por lo tanto no podremos acceder a él con las herramientas que nos facilita el sistema operativo. Buscar en la papelera puede sacarnos de más de un apuro ya que al quedarse ahí almacenados los documentos podremos recuperarlos siempre que no la hayamos vaciado.
iOS
Los dispositivos de Apple que incorporan este sistema operativo no cuentan con una papelera de reciclaje donde se almacenan los archivos borrados.
Una funcionalidad parecida a la de una papelera de reciclaje la podemos encontrar en la aplicación Fotos que tiene por defecto iOS. Cuando eliminamos un elemento de gráfico como una foto o un video, pasa a un álbum llamado “Eliminado”. Aquí se almacenarán los elementos durante un mes hasta que se proceda a marcar el espacio que ocupa el documento como disponible. En ese momento el sistema operativo podrá sobrescribirlo cuando sea necesario y su recuperación puede ser más complicada e incluso no ser posible.
Android
Al igual que iOS, Android tampoco cuenta con una papelera de reciclaje. Lo que sí que existe es una aplicación llamada ES Explorador de Archivos, disponible en Google Play, que permite entre otras funciones, administrar archivos. Cuenta con una función que hace las veces de papelera de reciclaje llamada “Recycle Bin” y que está habilitada por defecto en la app.
Disponer de esta funcionalidad nos puede salvar de más de un apuro ya que todo elemento eliminado se moverá a la carpeta de reciclaje hasta que la vaciemos, pero esta función únicamente funciona si borramos los elementos desde la propia app.
Utilizar herramientas de recuperación
Cuando todo lo anterior ha fallado es el momento de utilizar herramientas específicas para intentar recuperar los archivos borrados. Una de estas herramientas de recuperación la podemos encontrar dentro de la sección herramientas gratuitas de la OSI y su nombre es Recuva.
Recuva es una herramienta para el sistema operativo Windows que permite recuperar ficheros eliminados. Cuenta con una interfaz sencilla y de fácil uso que nos ira guiando en todo el proceso.
En nuestro caso vamos a buscar los archivos borrados de una memoria USB, para ello lo primero será instalar la herramienta. Una vez que está instalada, la ejecutaremos y nos mostrará la siguiente ventana.

Este es el asistente que tiene la herramienta que nos guiará en el proceso de recuperación. Haremos clic en el botón «Next».

En esta ventana seleccionaremos el tipo de archivo que estamos buscando. En nuestro caso intentaremos recuperar todos los documentos posibles por lo que seleccionaremos la opción «All Files». En caso de buscar un archivo específico lo indicaremos en la opción correspondiente ya que de esta forma el proceso será más rápido. Una vez hayamos seleccionado la opción más indicada para nuestro caso haremos clic en «Next».

En esta ventana seleccionaremos la ubicación dónde buscar los archivos. La herramienta nos da varias opciones. Podemos buscar en todo el equipo, pasando por carpetas y la papelera de reciclaje hasta seleccionar unidades específicas como es nuestro caso. Seleccionaremos la unidad G que es nuestra memoria USB y haremos clic en el botón «Next».

Por ultimo dejaremos sin marcar la casilla «Unable Deep Scan» ya que de esta forma el escaneo en busca de archivos durará menos tiempo, aunque también es menos exhaustivo. En caso de que no encontráramos los archivos que buscamos volveríamos a realizar todos los pasos anteriores y marcaríamos la casilla. Por ultimo haremos clic en «Start» y esperaremos hasta que el escaneo finalice.

Los archivos marcados con un círculo rojo indican que no han podido ser recuperados de forma correcta y están dañados. Los archivos marcados en verde sí que han podido ser recuperados de forma correcta. Marcaremos los archivos que queramos recuperar y seleccionaremos el botón «Recover». Posteriormente se abrirá una nueva ventana en la que indicaremos la carpeta dónde queremos guardar los archivos recuperados y con esto, el proceso estaría completado.
En caso que nuestro sistema operativo sea Mac OS necesitaremos utilizar una herramienta alternativa como es Wondershare Data Recovery. Esta herramienta es similar en funcionamiento a Recuva con una interfaz amigable y un asistente que nos ayudará en todo el proceso.
Conclusión
Cuando perdemos un archivo siempre es conveniente saber qué métodos podremos utilizar para poder recuperarlo, como es la búsqueda en la papelera de reciclaje o las herramientas de recuperación, pero el elemento que nunca fallará serán las copias de seguridad, así que, haz copias de seguridad de tus archivos más importantes.










