Family Link
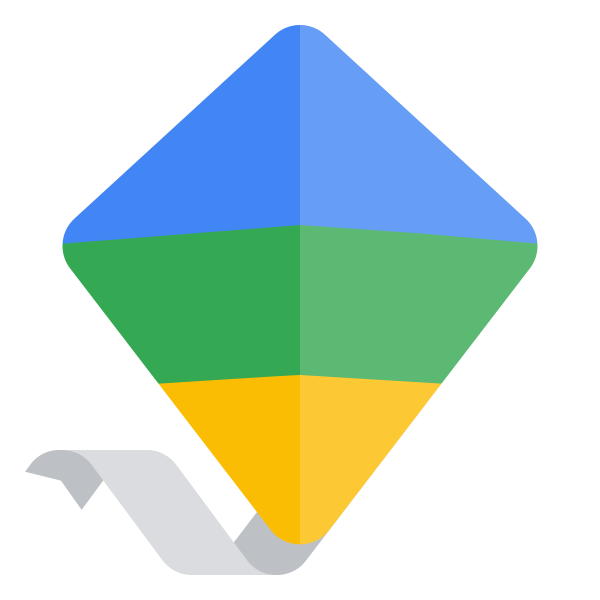
Resumen de funcionalidades:
Gestionar configuración
- Google Play
- Aprobaciones de descargas y de compras
- Restricciones de contenido
- Aplicaciones y juegos
- Películas
- Libros
- YouTube
- YouTube Kids
- YouTube y YouTube Music (con supervisión parental)
- Google Chrome.
- Búsquedas de Google.
- Búsqueda segura
- Resultados personales
- Ajustes de los datos de la cuenta
- Asistente de voz de Google
Google Fotos
- Configuración de la cuenta
- Información de la cuenta
- Controles de inicio de sesión
- Controles para aplicaciones de terceros
- Ubicación
- Ajustes de privacidad
Aplicaciones (Tiempo de uso en aplicaciones)
Ubicación (Configuración de la ubicación)
Tiempo en pantalla del dispositivo
- Límite diario
- Hora de dormir
Dispositivos (Gestión de dispositivos del menor)
- Añadir o quitar usuario
- Aplicaciones de fuentes desconocidas
- Opciones para desarrolladores
- Ajustes de ubicación
- Permisos de aplicaciones
- Establecer bloqueo de pantalla
- Restablecer dispositivo y eliminar datos
ChromeOS (Configuración de Family Link en ChromeOS)
- Revisar la configuración del menor
- Filtros en Google Chrome
- Filtros de Búsquedas de Google
- Controles de Google Play
- Aplicaciones y juegos
- Películas
- Libros
- Aprobaciones de descarga y compra en Google Play
- ¿Qué puede ver y hacer el padre, la madre o el tutor?
- Configuración y controles de la cuenta
- Aplicaciones de dispositivos supervisados
- Ubicación
- Tiempo de pantalla en dispositivos supervisados
- Filtros de Google Chrome
- Filtros de Google Chrome, las búsquedas y play
- ¿Qué no puede ver ni hacer el padre, la madre o el tutor?
- Cómo detener la supervisión
- ¿Qué dispositivos se pueden supervisar?
- ¿Qué dispositivos no se pueden supervisar?
- Cuando el menor inicia sesión en sitios web de Google
- Pantalla de configuración del adulto
- Peticiones del menor
- Configuración de la cuenta
Lo que los padres deben saber
Esta herramienta otorga a los padres la posibilidad de controlar los dispositivos Android, iOS y Chromebook de sus hijos/as sin necesidad de recurrir a ellos físicamente.
Funcionalidades
Gestionar configuración
A continuación, se va a proceder el análisis de Google Family Link en Android, ya que en dicho dispositivo se permitirá configurar todas las opciones disponibles.
En el caso de Google Family Link para un dispositivo Chromebook, cuyo sistema operativo es ChromeOS, las opciones serían iguales a las de Android (en el apartado 6, se analizan las opciones permitidas para ChromeOS en un ordenador personal diferente al Chromebook, que serán limitadas).
Para acceder a todas las opciones descritas a continuación, se accederá desde la pantalla principal, pulsando en el botón ‘Controles’.
Restricciones de contenido
Pulsando en ‘Restricciones de contenido’ podremos configurar ‘Google Play’, ‘YouTube’, ‘Google Chrome’ y ‘Búsqueda de Google’.
Google Play
- Aprobaciones de descargas y de compras
En esta opción se podrán restringir las compras dentro de Google Play Store con distintos niveles de restricción. Las compras ya compartidas en la biblioteca familiar no influyen.
- Restricciones de contenido.
- Aplicaciones y juegos
- Películas
- Libros
- ¿Cómo configurarlo?
- En la pantalla de inicio de la app, pulsar sobre el usuario que se desea restringir.
- Pulsar en la primera opción ‘Gestionar configuración’.
- Elegir ‘Google Play’.
Configurar las restricciones que se estimen.
YouTube
En esta sección se podrá restringir la actividad del menor en YouTube y YouTube Música, si el menor es mayor de 13 años. En cambio, si el menor tiene 12 años o menos, existe la posibilidad de permitirle utilizar únicamente la aplicación YouTube Kids, que ya tiene el contenido restringido de serie.
- YouTube Kids.
Esta aplicación permite acceder a una selección de contenidos recomendados por edades para niños/as de preescolar (hasta 4 años), niños/as pequeños/as (entre 5 y 8 años) o niños/as mayores (entre 9 y 12 años).
- YouTube y YouTube Music (con supervisión parental).
Aquí se eligen los vídeos según la clasificación de edad que se defina, pudiendo seleccionar entre mayores de 9 años, mayores de 13 años y casi todo YouTube.
¿Cómo configurarlo?
- En la pantalla de inicio de la app, pulsar sobre el usuario que se desea restringir.
- Pulsar en la primera opción ‘gestionar configuración’.
- Elegir ‘YouTube’.
- Elegir entre ‘YouTube Kids’ o ‘YouTube o YouTube Music (con supervisión parental)’.
Configurar la edad del/la menor.
Google Chrome
En esta opción se configurará el contenido al que se podrá acceder desde el navegador de Internet Google Chrome, pudiendo elegir entre permitir todos los sitios, bloquear sitios con contenido explícito, o permitir solo sitios aprobados. Además, se pueden añadir lugares permitidos y bloqueados manualmente.
- ¿Cómo configurarlo?
- En la pantalla de inicio de la app, pulsar sobre el usuario que se desea restringir.
- Pulsar en la primera opción ‘Gestionar configuración’.
- Elegir ‘Google Chrome’.
- Elegir entre las opciones disponibles.
Configurar los sitios webs bloqueados y permitidos si es necesario.
Búsqueda de Google
Aquí el usuario podrá gestionar los resultados de las búsquedas que se realicen en Google.
- Búsqueda segura.
- Resultados personales.
Ajustes de los datos de la cuenta.
- ¿Cómo configurarlo?
- En la pantalla de inicio de la app, pulsar sobre el usuario que se desea restringir.
- Pulsar en la primera opción ‘Gestionar configuración’.
- Elegir ‘Búsqueda de Google’.
Elegir la opción deseada y configurar los parámetros.
Asistente de Google
Con esta función se establecen las opciones relativas a los asistentes de voz de Google, como la posibilidad de instalar apps de terceros o añadir la cuenta del menor en un nuevo dispositivo. Cabe aclarar que ‘Acciones de Google’ (‘Actions on Google’ o ‘Google Actions’), es una plataforma creada por Google para el desarrollo de aplicaciones para el ‘Asistente de Google’. Estas aplicaciones suelen estar creadas por terceros.
También se encuentra un acceso directo a los ajustes de los datos de la cuenta.
- ¿Cómo configurarlo?
- En la pantalla de inicio de la app, hacer clic sobre el usuario que se desea restringir.
- Hacer clic en la primera opción ‘Gestionar configuración’.
- Elegir ‘Asistente de Google’.
Elegir la opción deseada y configurar los parámetros.
Google Fotos
Aquí se elegirá si se desea que se compartan fotos y videos desde ‘Google Fotos’. Si se desactiva la opción de compartir fotos, no se podrá usar el botón de compartir en ‘Google Fotos’. También se quitarán las contribuciones del menor a los álbumes compartidos y a las conversaciones de ‘Google Fotos’, aunque sí se podrá seguir compartiendo fotos en otras aplicaciones.
- ¿Cómo configurarlo?
- En la pantalla de inicio de la app, hacer clic sobre el usuario que se desea restringir.
- Hacer clic en la primera opción ‘Gestionar configuración’.
- Elegir ‘Google Fotos’.
Activar o no la opción de compartir.
Configuración de la cuenta
Información de la cuenta
Ajustes de la cuenta, como nombre, correo, fecha de nacimiento, sexo o contraseña.
Controles de inicio de sesión.
Elegir si se desea recibir solicitud de permisos cada vez que la cuenta del menor inicie sesión en un nuevo dispositivo sin control parental.
Controles para aplicaciones de terceros
Seleccionar si se desea que el/la menor inicie sesión en apps de terceros o solicite permiso para ello.
Ubicación
También se puede acceder al dispositivo del menor para acceder a más opciones directamente sobre este como, por ejemplo, ubicación del dispositivo y la precisión de este usando GPS, Wifi o redes móviles.
Ajustes de privacidad.
Activar o desactivar la posibilidad de ver la actividad desde la app Family Link y acceso a los ajustes de los datos de la cuenta (Actividad web y en aplicaciones e historial de YouTube).
- ¿Cómo configurarlo?
- En la pantalla de inicio de la app, hacer clic sobre el usuario que se desea restringir.
- Hacer clic en la primera opción ‘Gestionar configuración’.
- Bajar a la sección ‘Configuración de la cuenta y más’.
- Acceder y configurar las opciones que se estimen necesarias.
Aplicaciones
En esta sección se podrá comprobar el tiempo de uso total y por aplicación del dispositivo por parte del menor.
También se puede denegar el uso de aplicaciones específicas, comprobar y permitir o no los permisos de cada app y ver información de la app como la categoría o información del control parental.
- ¿Cómo configurarlo?
- En la pantalla de inicio de la app, hacer clic sobre el usuario que se desea restringir.
- Bajar a la sección de resumen de aplicaciones y pulsar en ‘Más’.
- Pulsar en una de las apps para acceder a las opciones y configurar según los criterios que se crean necesarios.
Ubicación
Aquí se mostrará en un mapa la ubicación del dispositivo del menor, con la posibilidad de añadir etiquetas a lugares, recargar la ubicación o mostrar en Google Maps para crear una ruta hasta el dispositivo.
- ¿Cómo configurarlo?
- En la pantalla de inicio de la app, hacer clic sobre el usuario que se desea restringir.
- Se desplegará un menú, pulsar en ‘Ubicación’.
- Pulsar en ‘Añadir dispositivo’ para añadir el dispositivo y poder ver su ubicación y recibir notificaciones cuando llegue o salga de un lugar concreto indicado previamente.
Tiempo de pantalla
Establecer límites de uso para el dispositivo, con dos opciones:
Límite diario.
- ¿Cómo configurarlo?
- En la pantalla de inicio de la app, hacer clic sobre el usuario que se desea restringir.
- Se desplegará un menú, pulsar en ‘Controles’.
- Pulsar en ‘Límite diario’.
- Establecer límites diarios que se consideren oportunos, permitiéndose elegir desde todos los días hasta únicamente días concretos. El control de horas será numérico, indicando el número de horas totales disponibles a gastar a lo largo del día, es decir, no es un rango horario.
- ¿Cómo configurarlo?
- Tiempo de descanso.
- ¿Cómo configurarlo?
- En la pantalla de inicio de la app, hacer clic sobre el usuario que se desea restringir.
- Se desplegará un menú, pulsar en ‘Controles’.
- Pulsar en ‘Tiempo de descanso’.
- Establecer rangos de tiempo en los cuales el dispositivo solamente podrá recibir o hacer llamadas.
- ¿Cómo configurarlo?
- Añadir o quitar usuario.
- Aplicaciones de fuentes desconocidas.
- Opciones para desarrolladores.
- Ajustes de ubicación.
- Permisos de aplicaciones.
- Establecer bloqueo de pantalla.
- Restablecer dispositivo y eliminar datos.
Dispositivos
En esta sección se podrá ver el o los dispositivos asociados a la cuenta del menor, pudiendo hacerlo sonar o acceder a los siguientes ajustes del dispositivo:
- Añadir o quitar usuario.
- Aplicaciones de fuentes desconocidas.
- Opciones para desarrolladores.
- Ajustes de ubicación.
- Permisos de aplicaciones.
- Establecer bloqueo de pantalla.
- Restablecer dispositivo y eliminar datos.
ChromeOS
Los ordenadores personales Chromebook tienen instalado el sistema operativo ChromeOS. Dicho sistema también se puede instalar en cualquier otro ordenador personal que no sea Chromebook, pero en ese caso sus prestaciones se verán reducidas.
Para acceder al control parental seguiremos los siguientes pasos:
- Pulsaremos en "< >" situado en la parte inferior derecha de la barra para desplegar el menú.
- Una vez allí, pulsar en la rueda dentada para ir a ‘Configuración’.
- Pulsar en ‘Cuentas’, en la sección de ‘Controles parentales’, pulsar en el botón ‘Configurar’.
Con los controles parentales de Family Link de Google podrá:
- Supervisar los dispositivos de los menores en remoto.
- Consultar el tiempo de pantalla y establecer los límites.
- Añadir restricciones a los servicios de Google, como autorizar aplicaciones o aplicar filtros al contenido de Google Play.
Para configurar el control parental, seguiremos estos pasos:
- Vincular la cuenta de Google del menor con la del adulto en un grupo familiar de Google.
- Revisar las aplicaciones en el dispositivo del menor y configurar filtros.
- Desde tu dispositivo, supervisa a tus hijos de forma remota y configura otros controles.
Para que el dispositivo del menor pueda ser supervisado, deberá unirse al grupo familiar. Para ello deberá indicar:
- La cuenta del adulto que está asignada al grupo familiar.
- Introducir correo y contraseña de la cuenta que queremos supervisar.
Revisar la configuración del menor
Al realizarse la vinculación entre las cuentas, pulsamos en siguiente y podremos configurar la cuenta del menor.
Filtros en Google Chrome
- Permitir todos los sitios web.
- Intentar bloquear los sitios web para adultos. Ocultará contenido sexual explícito y sitios web violentos. Permite bloquear sitios web concretos.
- Permitir solo determinados sitios web. Aprobar solicitudes que recibe el menor y personalizar tu propia lista.
Filtros de Búsqueda de Google
- Los filtros para detectar contenido sexual explícito en los resultados de búsqueda están activados.
Controles de Google Play
- Aplicaciones y juegos: Máxima clasificación permitida (por edades). Hay varias opciones:
- PEGI 3 (el más restrictivo)
- PEGI 7
- PEGI 12
- PEGI 16
- PEGI 18
- Permitir todo el contenido (el menos restrictivo)
- Películas: Máxima clasificación permitida (por edades). Hay varias opciones:
- Apta (para todos los públicos, el más restrictivo)
- 7
- 12
- 13
- 16
- 18
- Película X
- Permitir todo el contenido (el menos restrictivo)
- Libros: Restringir libros sexualmente explícitos. Existen las siguientes opciones:
- Restricciones activadas
- Permitir todo
Aprobaciones de descarga y compra en Google Play
- Solicitar autorización de todo el contenido, a menos que sea de tu biblioteca familiar.
- Solicitar autorización para hacer cualquier compra con el método de pago familiar.
- Solicitar autorización únicamente para hacer compras en aplicaciones con el método de pago familiar.
- No se requiere autorización.
¿Qué puede ver y hacer el padre, la madre o el tutor?
- Configuración y controles de la cuenta
- Controlar en qué dispositivos inicia sesión con la cuenta de Google.
- Gestionar ajustes como el historial de ubicaciones o la Actividad en la Web y en Aplicaciones que controlan la manera en que Google recopila y procesa los datos del menor.
- Controlar si se permite que aplicaciones de terceros accedan a la cuenta del menor.
- Aplicaciones de dispositivos supervisados
- Aprobar solicitudes de aplicaciones de Google Play.
- Bloquear las aplicaciones que no se quiere que use el menor.
- Ubicación
- Comprobar dónde se encuentra el menor con los dispositivos supervisados.
- Tiempo de pantalla en dispositivos supervisados
- Consultar qué aplicaciones utiliza el menor y durante cuánto tiempo.
- Establecer límites diarios de uso de los dispositivos del menor.
- Bloquear dispositivos de forma remota cuando sea la hora de estudiar o de dormir.
- Filtros de Google Chrome, las Búsquedas y Play
- Bloquear o permitir sitios web en Chrome.
- Activar o desactivar Búsqueda Segura.
- Activar o desactivar el modo restringido de YouTube.
- Gestionar el contenido que puede consultar, comprar o descargar el menor en Google Play.
¿Qué no puede ver ni hacer el padre, la madre o el tutor?
- Ver de forma remota el contenido de la pantalla del menor.
- Ver las búsquedas anteriores del menor.
- Ver el historial de navegación de Chrome del menor.
- Ver o cambiar la contraseña de la cuenta del menor.
- Leer los correos electrónicos o mensajes del menor.
- Escuchar las llamadas del menor.
- Desbloquear el dispositivo del menor.
- Borrar el dispositivo o los datos del menor.
Cómo detener la supervisión
El menor puede detener la supervisión en cualquier momento en la aplicación Family Link de Google. Los adultos recibirán una notificación y los dispositivos supervisados quedarán bloqueados de forma temporal, pero se podrán realizar llamadas de emergencia.
- ¿Qué dispositivos se pueden supervisar?
- Dispositivos Android (Android 5.1 o superiores).
- Chromebooks (Chrome OS 71 o superiores).
- ¿Qué dispositivos no se pueden supervisar?
- iPhone e iPad.
- Ordenadores personales (excepto Chromebooks).
Si el adulto autoriza al menor a iniciar sesión en estos dispositivos, podrá usar su cuenta de Google, pero la mayoría de las herramientas de supervisión de Family Link no funcionarán.
Cuando el menor inicie sesión en sitios web de Google
Cuando inicie sesión en sitios web de Google desde un navegador web o dispositivos que no tengan Android o Chromebooks, los siguientes ajustes no funcionarán:
- Límites de tiempo de pantalla.
- Ubicación del dispositivo.
- Actividad en las aplicaciones.
- Bloqueos y permisos de aplicaciones.
- Restricciones de permisos y de sitios web en Google Chrome.
Pantalla de configuración del adulto
Peticiones del menor
El menor puede enviar peticiones al adulto y este puede decidir bloquear o permitir el acceso.
Al adulto le llegará un correo como el siguiente:
Los padres podrán denegar o permitir el acceso, tal y como se aprecia en la siguiente captura.




