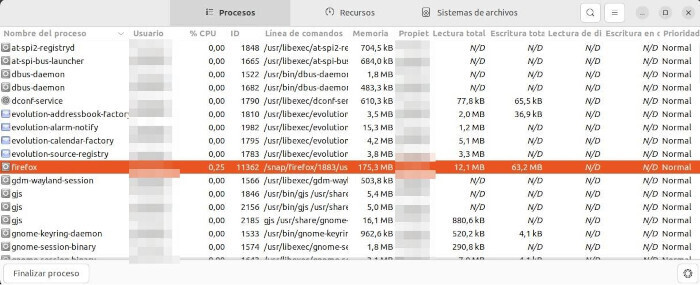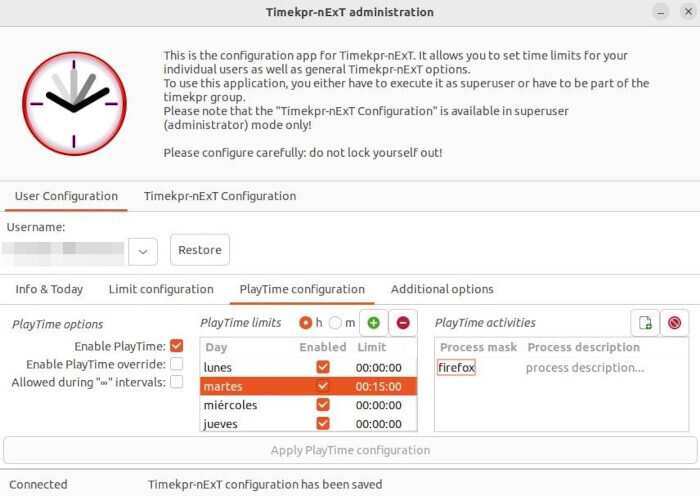Timekpr-nExT

Resumen de funcionalidades
- Monitoreo del tiempo de uso.
- Límite de uso del dispositivo.
- Límite de uso de aplicaciones. (Usuarios avanzados).
Lo que los padres deben saber
- La herramienta necesita de permisos de administrador para su funcionamiento, por tanto, es importante que los/las menores no posean permisos de administrador. De lo contrario el menor podría cambiar o eliminar los límites parentales.
- Se trata de una herramienta compleja de instalar y configurar si no posees ciertos conocimientos en Linux.
- La herramienta está casi en su totalidad en inglés, aunque los listados de algunas opciones vienen en castellano, como los días de la semana.
Funcionalidades
Instalación de Timekpr-nExT en Ubuntu:
- Abre una terminal de Ubuntu.
- Añade el repositorio del usuario utilizando su PPA (repositorio personal): sudo add-apt-repository ppa:mjasnik/ppa
- Introduce la siguiente sentencia para actualizar la lista de aplicaciones disponibles: sudo apt update
- Introduce la siguiente sentencia para instalar la herramienta: sudo apt install timekpr-next
Una vez instalado se crearán dos iconos: uno para ejecutar la aplicación en modo administrador (superuser) y otra para ejecutarlo como usuario normal.
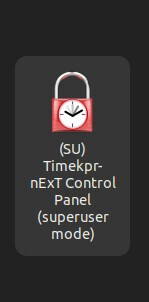
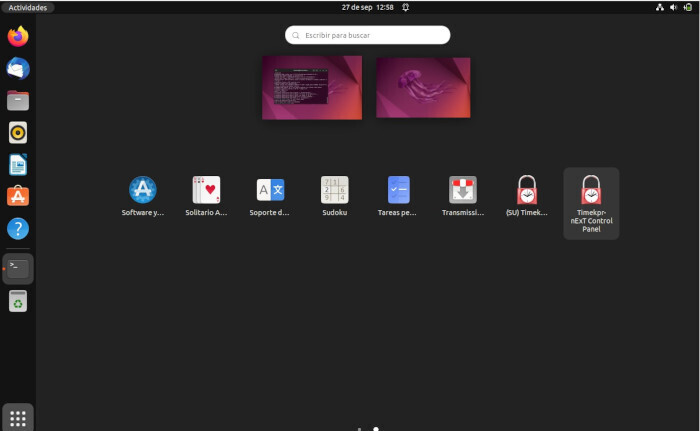
Límites de tiempo de uso del dispositivo
Monitoreo del tiempo de uso
En esta sección se podrá comprobar el tiempo utilizado en el dispositivo por cada usuario.
Hay que tener en cuenta que cuando la pantalla está bloqueada o el ordenador en suspensión, el tiempo de uso no corre. Solo cuenta mientras el usuario está utilizando efectivamente el equipo.
Si se establecen limitaciones para diferentes aplicaciones dentro del menú “PlayTime configuration” (ver apartado “Límite de tiempo de uso de aplicaciones”), sus diferentes registros de uso se agruparán en los contadores identificados con “Information about PlayTime”. Aunque no será posible hacer un seguimiento individual del uso de cada aplicación.
¿Cómo configurarlo?
- Abre la herramienta en modo administrador, tiene un (su) delante del nombre.
- En la sección “Username” elige, en el desplegable, el usuario que se desea limitar.
- Comprueba los tiempos.
Cada usuario puede tener la misma, o bien una configuración diferente.
Límite diario
En este apartado, el usuario podrá establecer un límite diario de uso del equipo, una vez se acabe dicho tiempo se tendrán 30 segundos para cerrar sesión o se cerrará automáticamente el dispositivo.
Además, se puede configurar lo que queremos que haga el dispositivo al acabar la sesión en la pestaña “Additional options” con las opciones de:
- Seguimiento de sesión inactiva (Track inactive sessions): Si activamos esta opción podremos tener como administradores un seguimiento de las sesiones inactivas.
- Ocultar el icono de tiempo y las notificaciones (Hide icon and notifications): Por defecto las notificaciones y el icono estarán activadas.
Tipos de restricción o bloqueo:
- Cerrar sesión.
- Apagar el PC.
- Suspender el PC.
- Suspender/despertar PC.
- Bloquear pantalla.
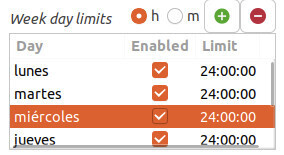
¿Cómo configurarlo?
- Abre la herramienta en modo administrador, tiene un (su) delante del nombre.
- En la sección “Username” elige el usuario que se deseas limitar.
- Pulsa la pestaña “Limit configuration”.
- En la primera sección “Week day limits” establezca los días y tiempos máximos de uso.
- Asegúrese de que no está marcado el tick “∞” de la sección “Hour intervals”.
- Pulse “verify”.
- Pulse “Apply daily limits”.
Intervalos de horas
En esta sección, se podrán establecer intervalos de horarios para cada día. Durante estos tramos horarios, el dispositivo estará disponible para utilizarse por el usuario seleccionado.
Esta opción se puede combinar con la anterior. Una vez elegida la franja horaria en la que se podrá utilizar el dispositivo sin límites, en ese periodo se podrá utilizar el dispositivo sin que se descuente el tiempo de uso diario del dispositivo. Por tanto, fuera de la franja horaria, el tiempo de uso diario sí que se descontará, llegando a cerrar la sesión del dispositivo una vez se haya terminado el tiempo diario seleccionado previamente, tal y como ocurría en el apartado de límite diario explicado anteriormente.
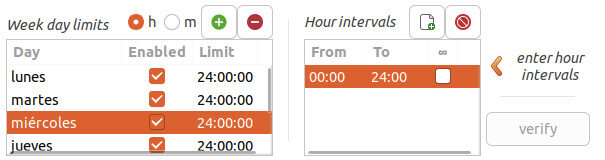
¿Cómo configurarlo?
- Abra la herramienta en modo administrador, tiene un (su) delante del nombre.
- En la sección “Username” elige el usuario que se desea limitar.
- Pulsa la pestaña “Limit configuration”.
- En la segunda sección “Week day limitis” seleccione con un tick el día que se desea configurar.
- En la segunda sección “Hour intervals” establezca los intervalos horarios que desee, pudiendo añadir más intervalos para el mismo día pulsando el icono de la hoja con un + situado justo encima.
- Compruebe que no está marcado el tick “∞” o que sólo lo esté en el intervalo que tendrá el/la menor para uso sin límites.
- Pulse “verify”.
- Pulse “Apply daily limits”.
Tiempo semanal o mensual
Es posible establecer un tiempo total de uso del dispositivo por semana o mes con esta función, pudiendo distribuir ese tiempo entre los días de la semana o del mes. Por defecto, se permiten la semana y el mes completos. Tener en cuenta que las restricciones se fijan con el formato 00:00:00:00, es decir, días:horas:minutos:segundos.
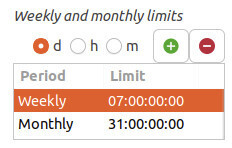
¿Cómo configurarlo?
- Abra la herramienta en modo administrador, tiene un (su) delante del nombre.
- En la sección “Username” elige el usuario que se deseas limitar.
- Pulsa la pestaña “Limit configuration”.
- En la tercera sección “Weekly and monthly limits”.
- Establezca los días que estime necesario en “Weekly”.
- Establezca los días que estime necesario en “Monthly”.
- Pulse “Apply daily limits”.
Límite de tiempo de uso de aplicaciones (Usuarios avanzados)
En esta sección “PlayTime configuration”, se podrá establecer un límite de tiempo para cada día de la semana para las aplicaciones de forma que, aunque tenga acceso libre al dispositivo durante todo el día, no pueda dedicar más del tiempo asignado a una aplicación concreta.
Cuando se activa esta opción, aparecerá un marcador de cuenta atrás al lado del marcador principal. En el principal se indica el tiempo disponible para usar el equipo y en el segundo, el tiempo total para las aplicaciones que hayamos indicado. Se puede emplear el tiempo en una sola aplicación, o en varias. Si el tiempo es mayor que el general, quedará sin efecto, ya que el tiempo límite será el menor.
Se trata de una opción deshabilitada por defecto, para activarla, tenemos que hacer clic en ‘Enable PlayTime’, dentro de la pestaña ‘PlayTime Configuration’.
Esta opción está pensada para usuarios avanzados puesto que se debe especificar el nombre del proceso y no el nombre de la aplicación.
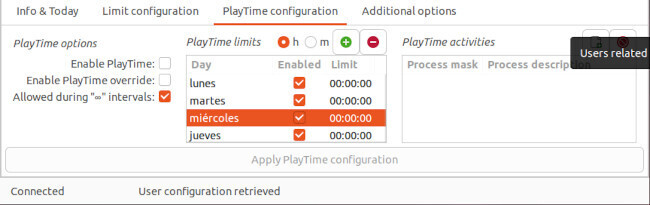
¿Cómo configurarlo?
- Abra la herramienta en modo administrador, tiene un (su) delante del nombre.
- En la sección “Username” elige el usuario que se deseas limitar.
- Pulsa la pestaña “PlayTime configuration”.
- Establezca el tiempo de uso para cada día en “PlayTime limits”.
- Introduzca el nombre del proceso en “PlayTime activities” pulse en el botón con una hoja+ situado justo a la derecha del nombre de la sección.
- Pulse el botón “Apply PlayTime configuration”.
Como ejemplo utilizaremos el navegador Mozilla Firefox, pero tendremos que repetir este proceso con cada aplicación que queramos añadir:
- Ejecutaremos el navegador Firefox.
- Ejecutaremos la aplicación “Monitor del sistema”.
- Buscaremos el nombre del proceso de Mozilla Firefox.
- Copiaremos ese nombre de proceso, en este caso, ‘firefox’ y lo pondremos en la herramienta.